こんばんは、slashです。
STEAMVRのバージョンアップに伴ってキーマッピングの仕方が昔のバージョンと変わっています。
今回はSTEAMVR標準で搭載されているキーマッピングの設定の仕方を書いてみようと思います。
キーマッピング
Steam VRのメニューから下記赤丸のアイコンをクリックします。
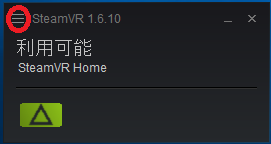
メニューが開くので
『デバイス』をクリック、そして『コントローラの入力バインド』をクリックします。
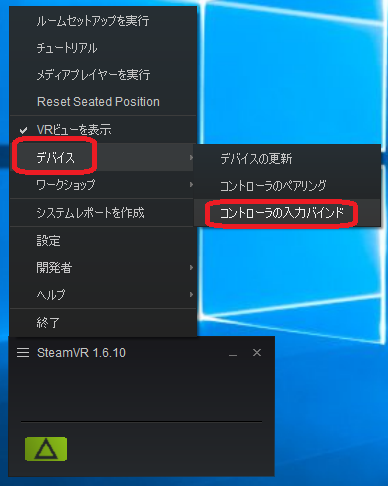
下記画面が表示されますので。
入力バインドを編集したいゲームをクリックします。
今回の場合例としてSTEAMVR HOMEで実施します。
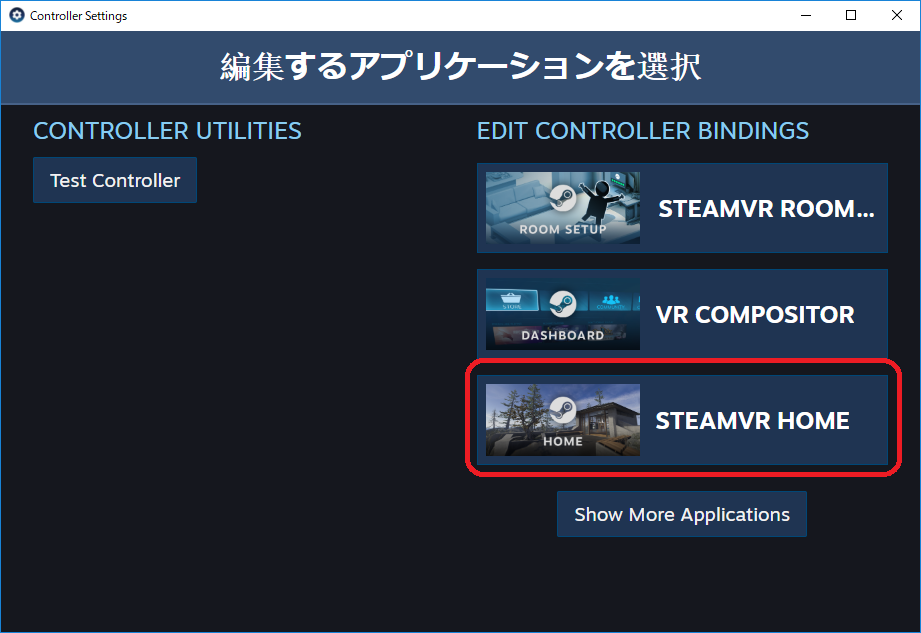
下記画面が表示されますので『編集』をクリックします。
この画面でPSMOVEの絵が表示されていない場合、PSMOVESERVICESTEAMVRBRIDGEが正常にインストールされていない可能性があります。
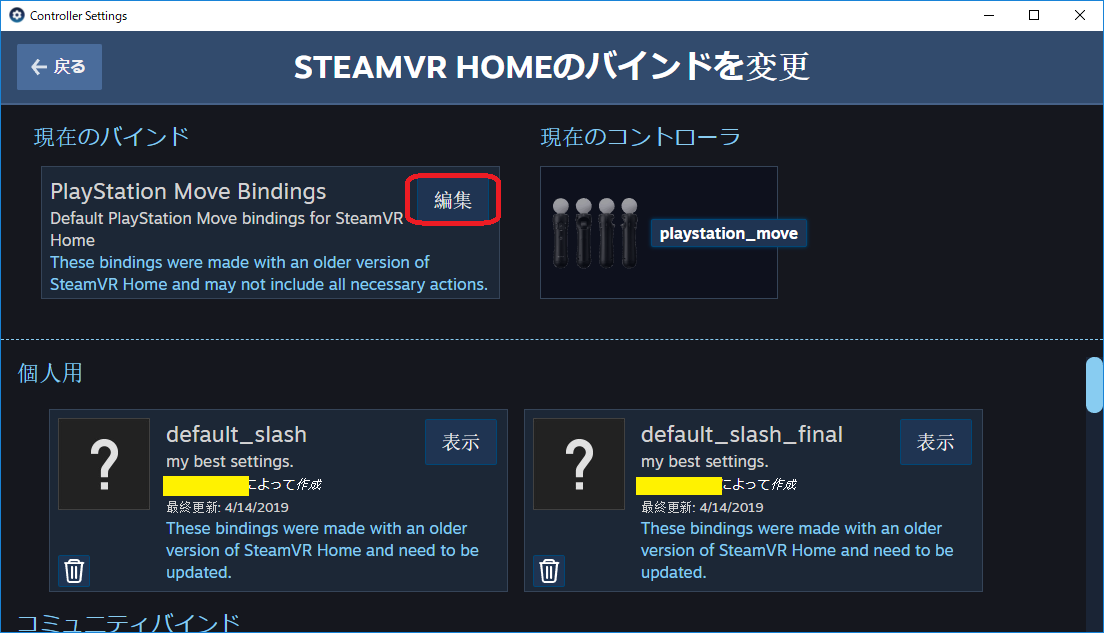
下記画面が表示されます。
『MOVE』をクリックします。
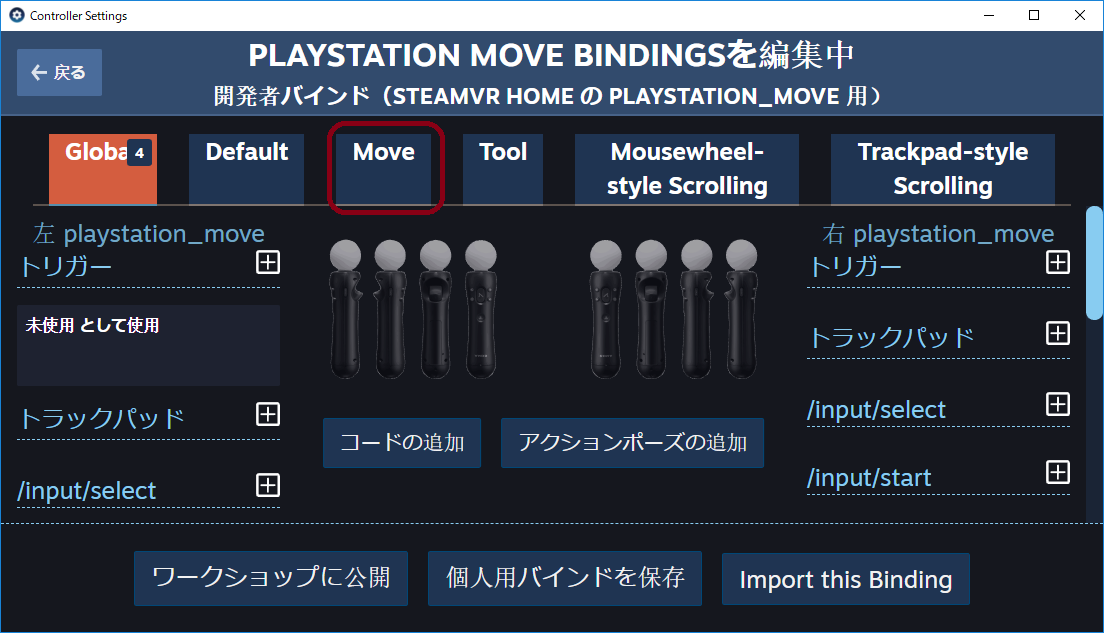
下記画面が表示されます。
ここが今回のキーコンフィグのメインになるタブとなります。
左が左のPSMOVEのキーマッピング、右が右のPSMOVEのキーマッピングになります。

皆さんはSTEAMVRHOMEをプレイ中に『なんか勝手に視点が変わるぞ?!』と思ったことはないでしょうか?
まさにデフォルトで設定されている赤枠のところの設定がおかしいからです。
PSMOVESERVICEの初期設定では。
VIVEのトラックパッドをPSMOVEボタン+MOVEの移動方向で判別しています。
なのでこの設定ですと。
MOVEボタンを押しながらPSMOVEを上に持ち上げるとVIVEコントローラのコントロールパッドの上を押した事になり『テレポート』してしまいます。
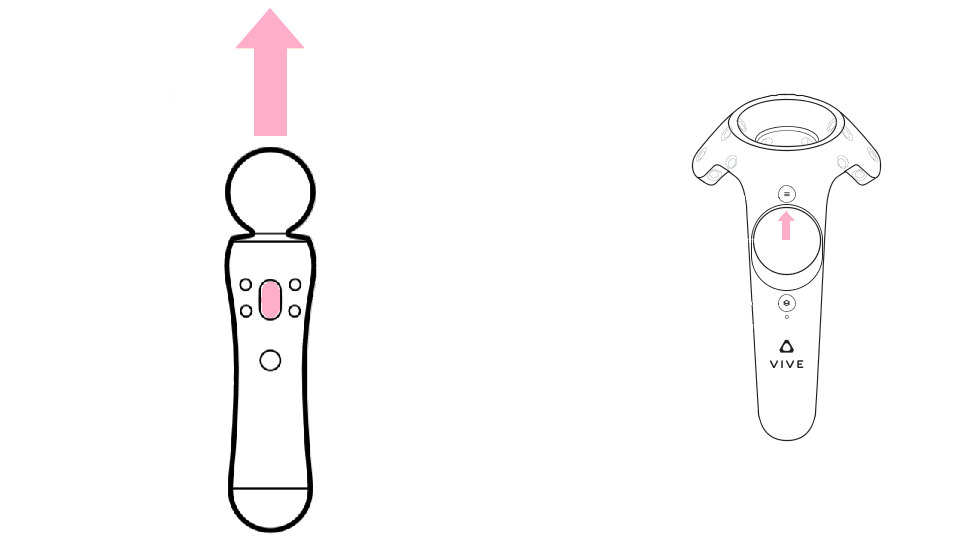
MOVEボタンを押しながらPSMOVEを左に動かすとVIVEコントローラのコントロールパッドの左を押した事になり『視点が左に向きます』
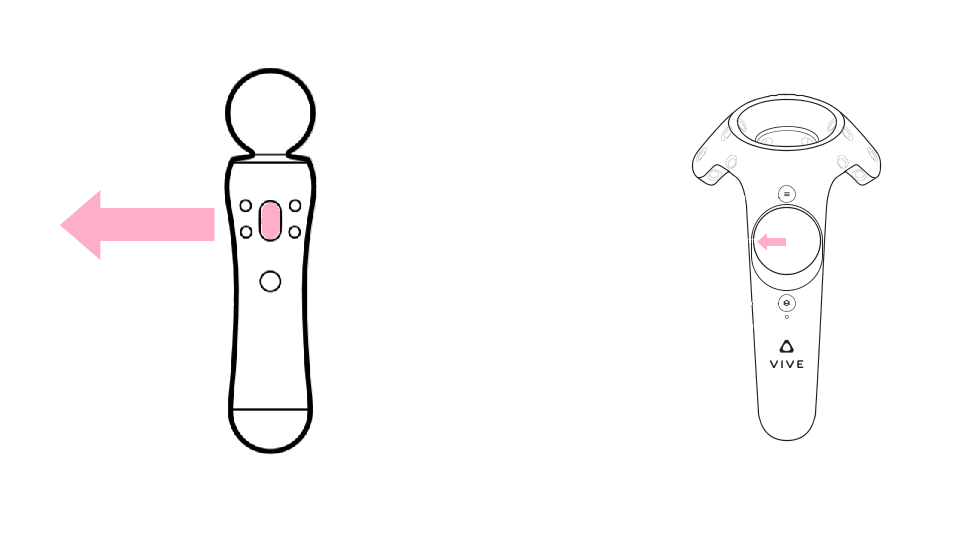
MOVEボタンを押しながらPSMOVEを右に動かすとVIVEコントローラのコントロールパッドの右を押した事になり『視点が右に向きます』
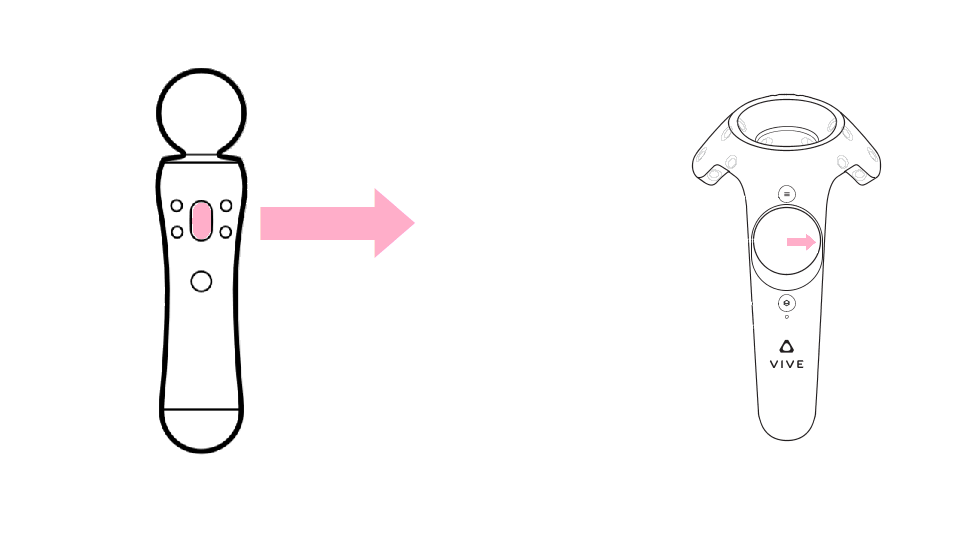
という風に、まったくといっていいほど動作が安定していないはずです。
設定は人それぞれなのですが、私の設定は下記通りです。
まず『ゴミ箱マーク』をクリックします。
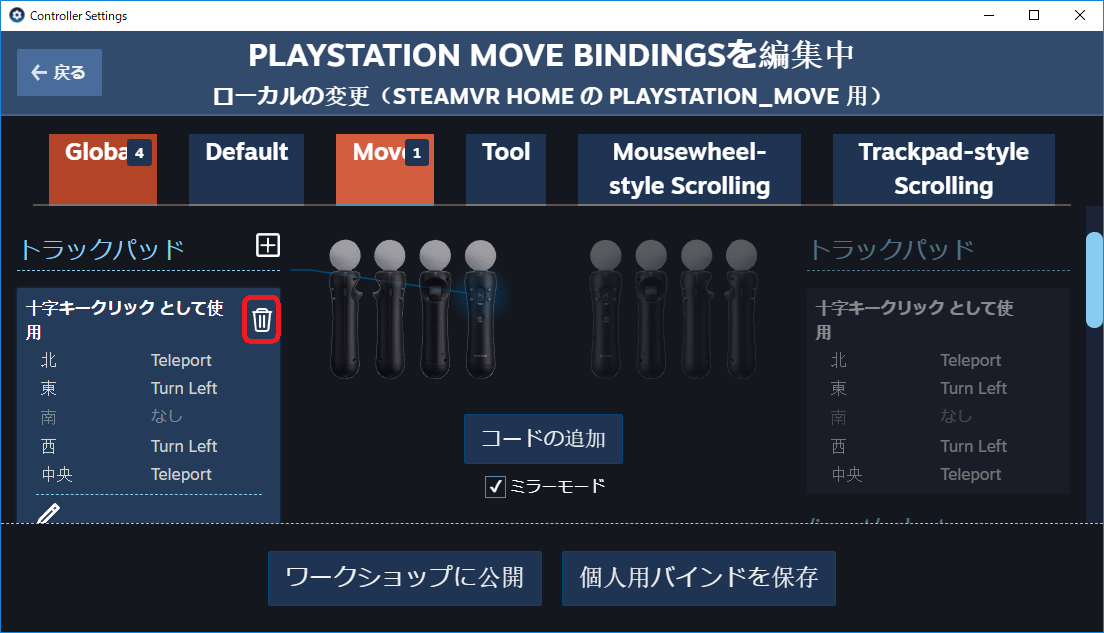
確認画面が出てきますが『削除』をクリック
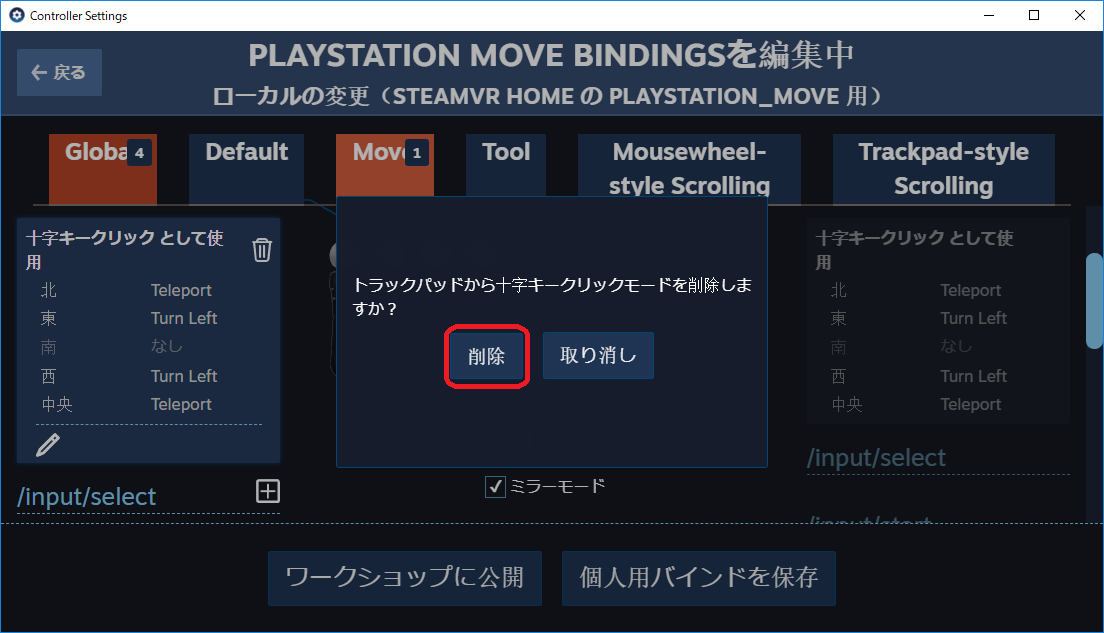
『トラックパッド』の入力バインドが削除されました。

続いて同じくトラックパッドの『+』をクリックします。

『ボタン』をクリックします。
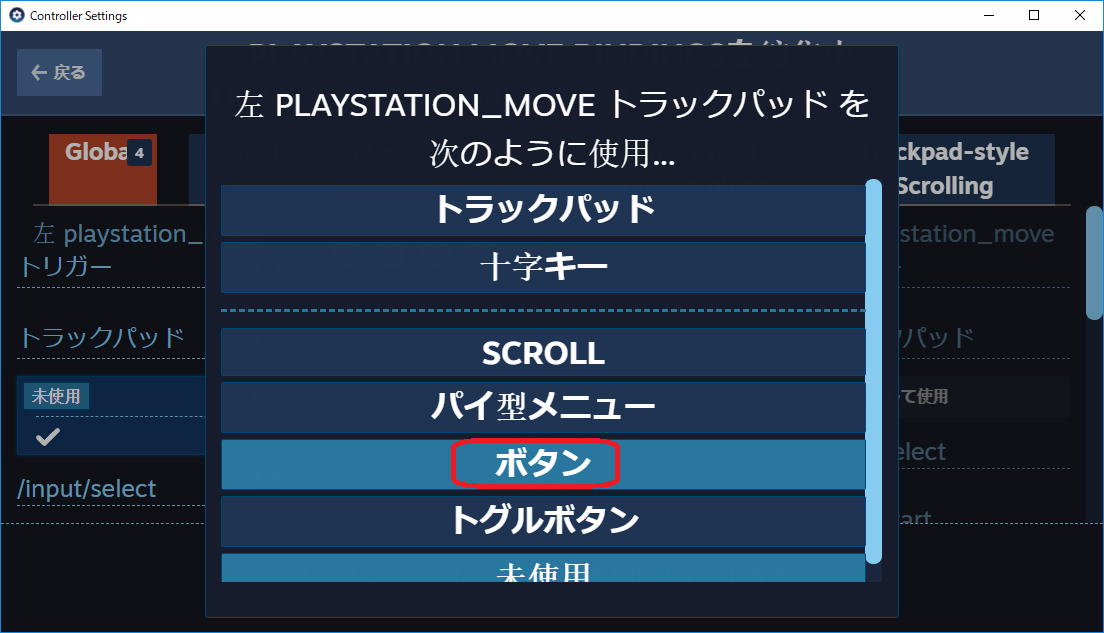
トラックパッドに『ボタン』が追加されました。
『なし』をクリックします。

MOVEボタンが押された時の処理を選びます。
『Teleport』をクリックします。
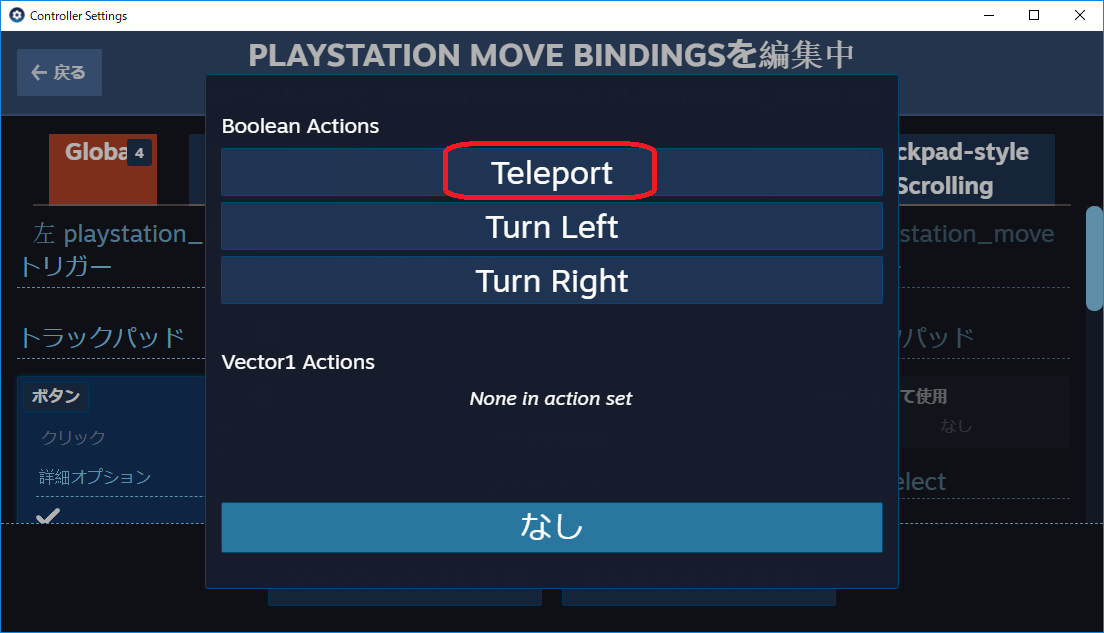
これでMOVEボタンが押してテレポート場所を選び
MOVEボタンを離したときに選択されていた場所へテレポートできるようになります。
先ほどまでのウザったい方向転換がなくなりました。
では方向転換はどうしましょうか?
私の場合は
『□』ボタンを押されたら左に向いて
『△』ボタンを押されたら右ぬ向く
という設定にしました。
もちろんこれは個人の好き好きなので自分の好みで設定しましょう。
今度は『triangle(△ボタン)』の『+』をクリックします。

先ほどと同じように『ボタン』をクリックします。
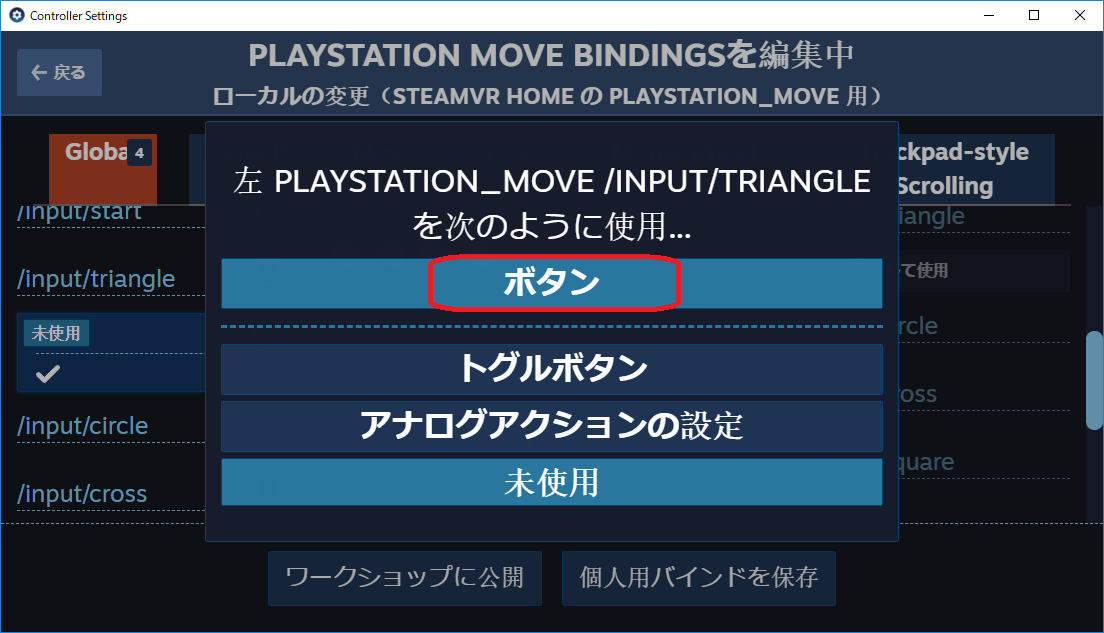
『なし』をクリックして

『Turn Right』をクリック
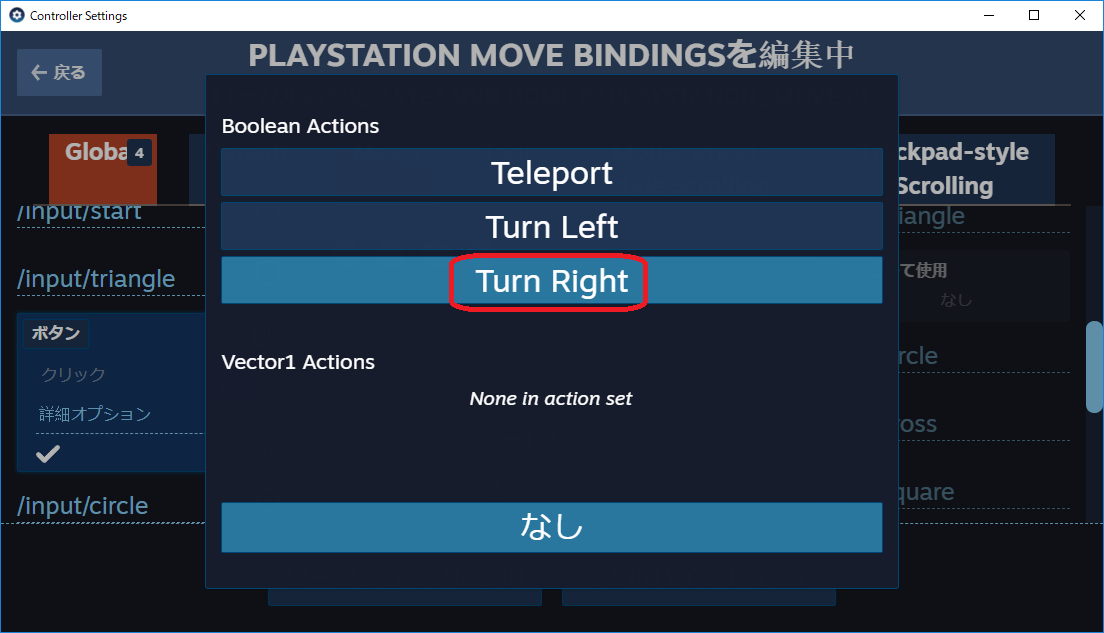
これで△ボタンが押されたときに右に視点が変わるようになりました。

同様に□ボタンも設定していきます。
今度は『square(□ボタン)』の『+』をクリックします。

『ボタン』をクリックします。
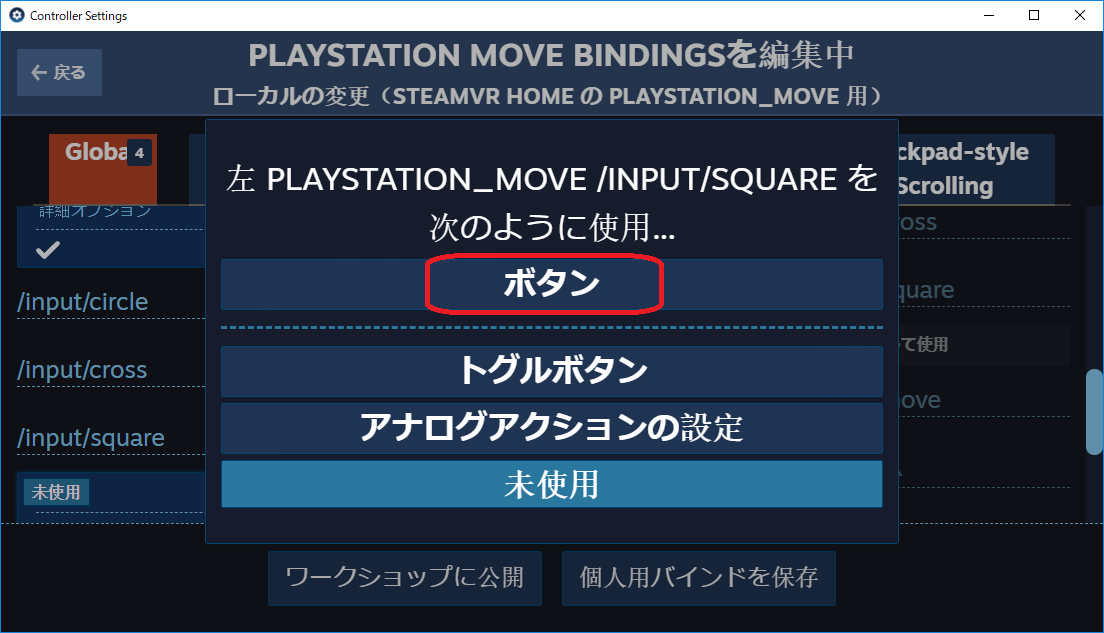
『なし』をクリックして

『Turn Left』をクリック
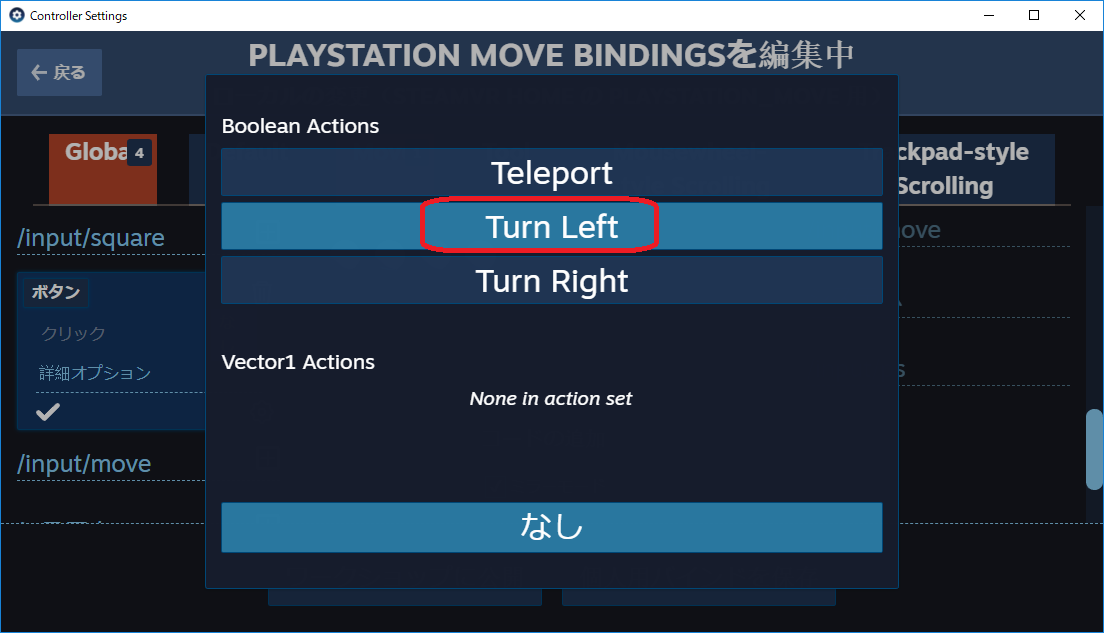
これで□ボタンが押されたときに左に視点が変わるようになりました。

同様に右側のMOVEの設定もいじってみてください。
すると両側のPSMOVEで操作ができるようになります。
自分の好みの設定ができたら。
『個人用バインドを保存』をクリックします。
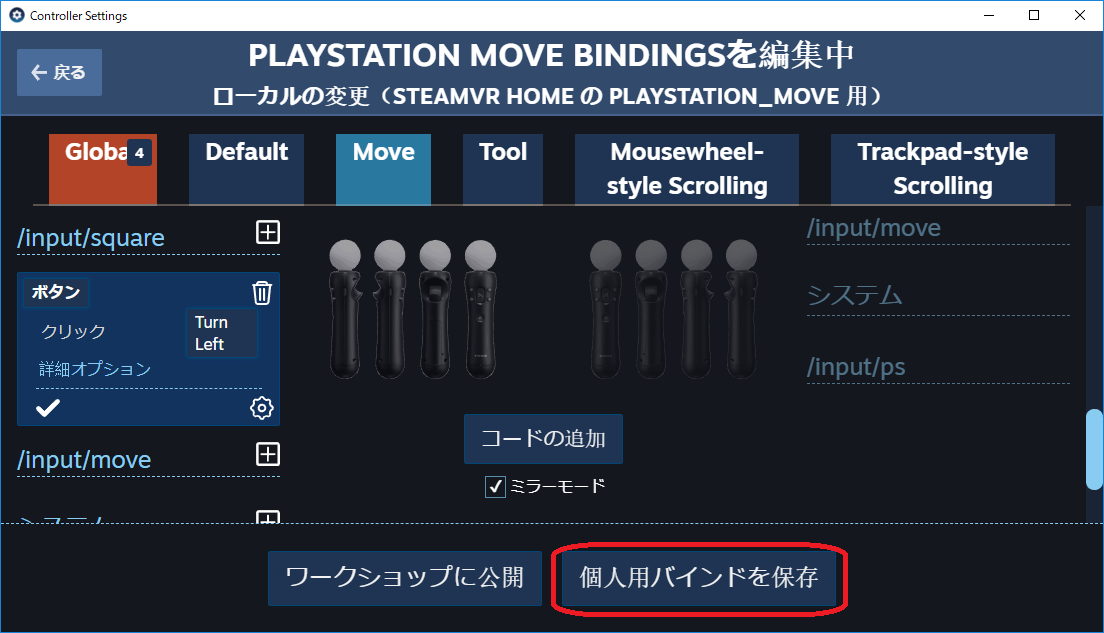
設定名はデフォルトのままでもいいのですが。
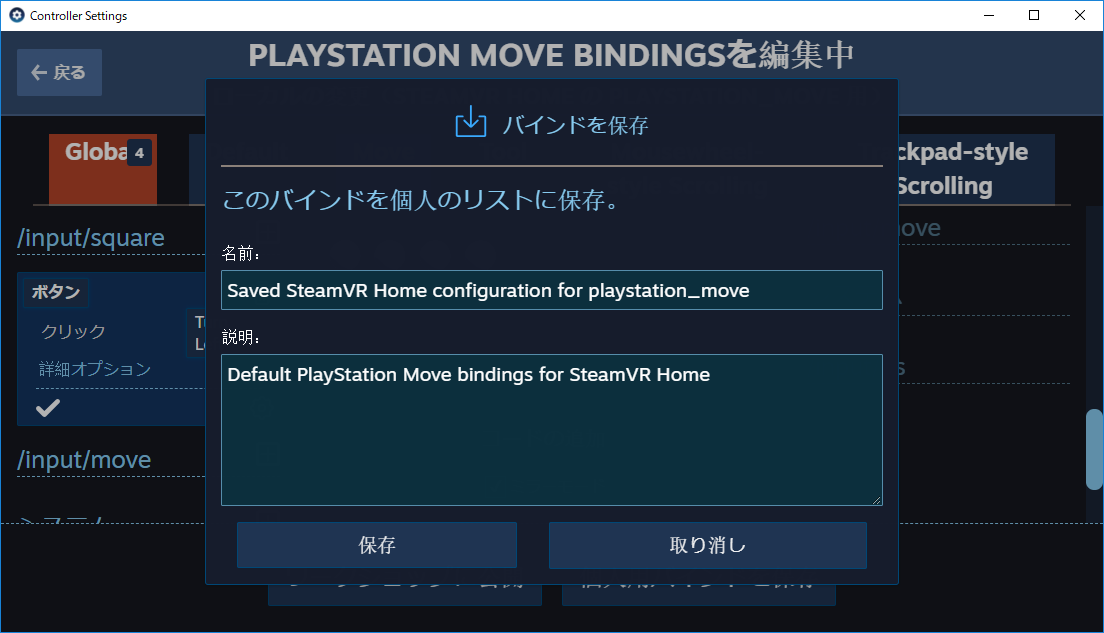
自分でもわかりやすいように『名前』と『説明』を記入したりして
『保存』をクリックします。
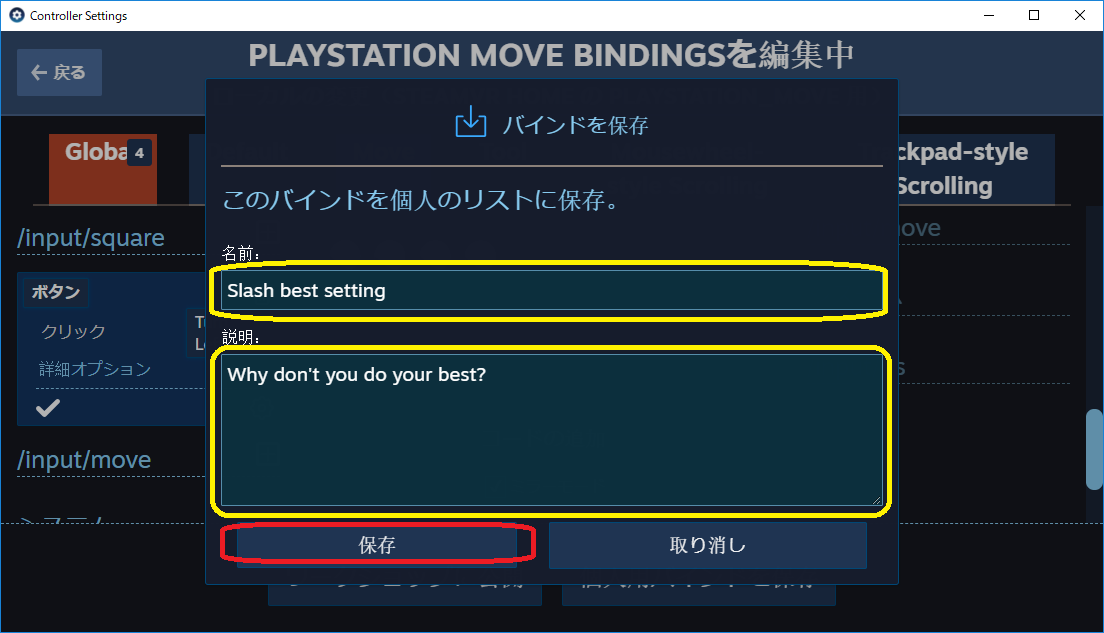
保存が完了したらバインド名が変わります。
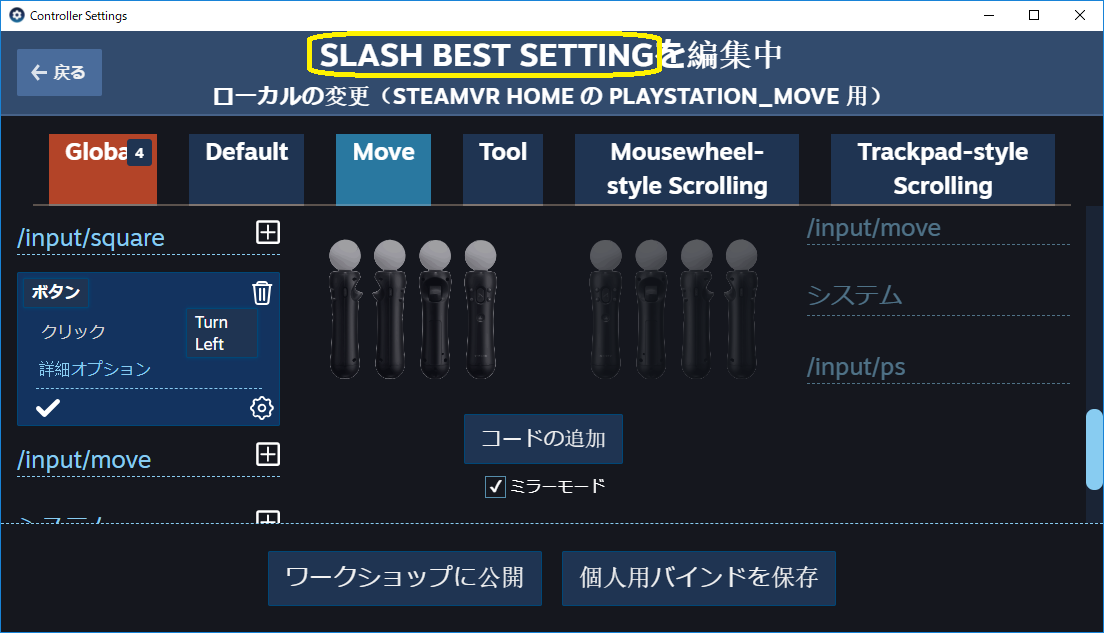
『戻る』をクリックします。

キーコンフィグが現在の設定に適応されました。
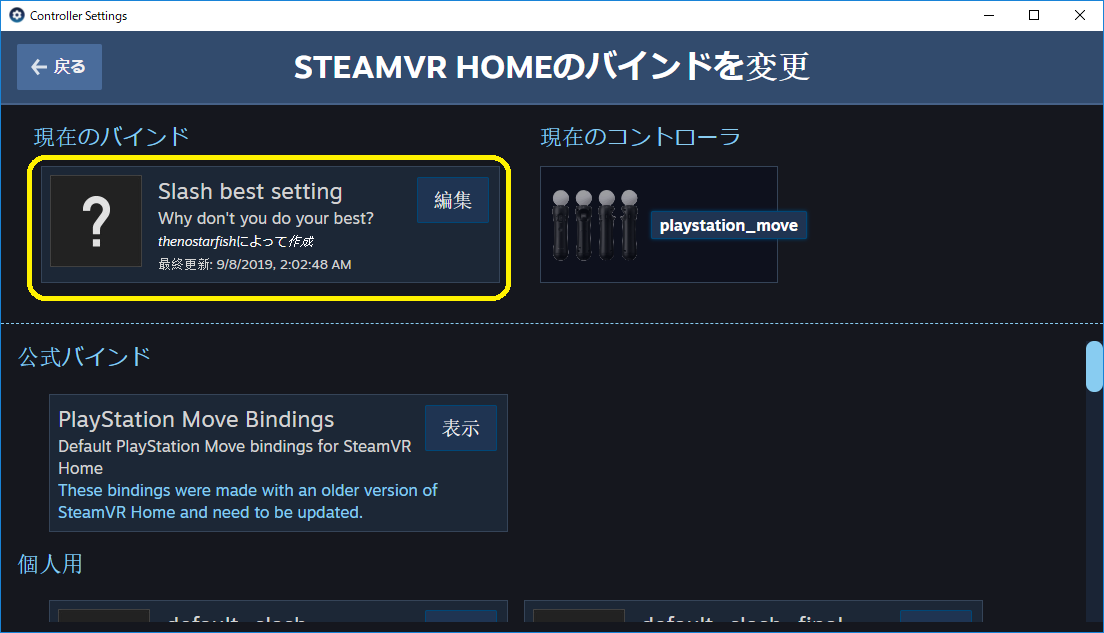
もうウィンドウは閉じてしまっても大丈夫です。
これでSTEAMVRHOMEの操作がまともになってるはずです。
この調子でほかのゲームのキーコンフィグも変えて自分のベストセッティングを見つけてみましょう!!


日本語が含まれない投稿は無視されますのでご注意ください。(スパム対策)