こんばんは、slashです。
新年というなにかとお金が必要な季節になりました。
せっかく汗水たらして稼いだお金、1円でも無駄にしたくありませんよね。
PCVRをする時に、環境構築にすごいお金がかかりますよね。
PSVRを持ってる人なら、PC用のVR機器分ぐらいは費用を浮かせることができます。
前提条件
PCでVRを使用するには、かなりハイスペックなPCが必要です。
中でも必要なパーツがグラフィックボード、通称グラボと呼ばれているものです。
steamVRでは、GTX1060以上が必要です。
まずVR対応のPCを持っている事を前提で話を進めていきます。
Trinus PSVR をダウンロード
googleにて検索窓に『trinuspsvr』と入力し[Enter ]を押します。
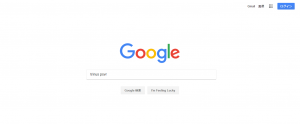
検索結果から『Trinuspsvr』をクリックします。
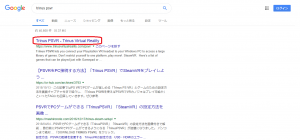
サイトが表示されたら、サイトの下まで移動します。
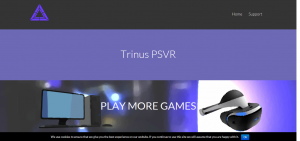
『Download』のアイコンが見えたらをクリックします。
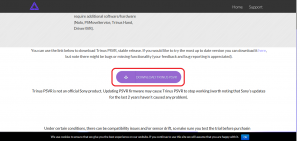
MicrosoftEdgeではクリック後に下記ダイアログが表示されますので『実行』をクリックします。

TrinusPSVRのインストール
ダウンロードが完了すると、実行され、画面上に
『このアプリがデバイスに変更を加えることを許可しますか?』と表示されます。
※セキュリティ上画面のキャプチャが取れませんでした。
『はい』をクリックします。
その後、下記のようなインストーラが起動します。
英語の許諾等が書いてあります、気になる方はgoogle翻訳先生に翻訳してもらって下さい。
『I accept the agreement』にチェックを入れて[Next]をクリックします。
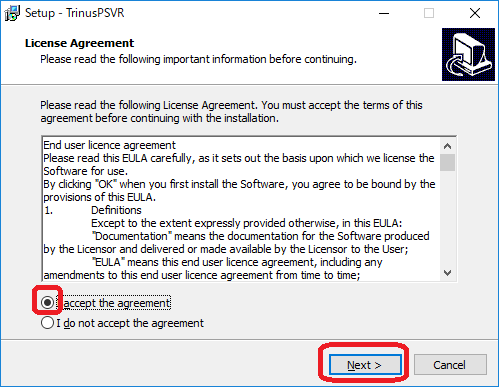
[Next]をクリックします。
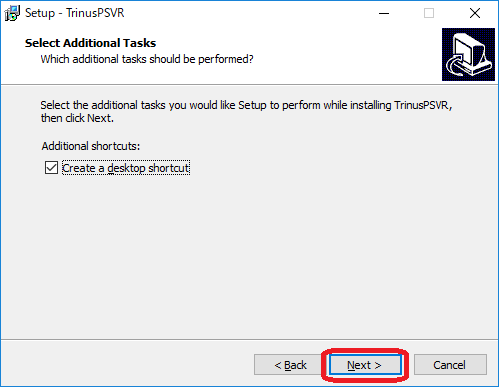
[Next]をクリックします。

[Next]をクリックします。
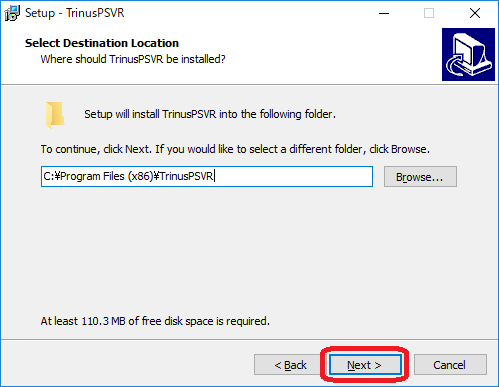
[Install]をクリックします。

インストーラが必要なファイルをインストールしてくれます。

別窓でデバイスドライバのインストールウィザードが表示されます。
[次へ]をクリックします。

自動でドライバがインストールされますので待ちます。
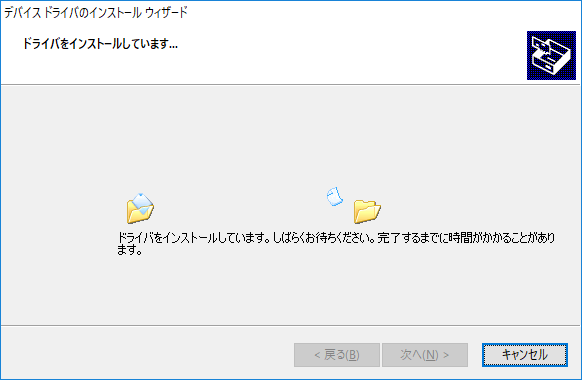
インストールが完了すると下記画面が表示されるので[完了]をクリックします。
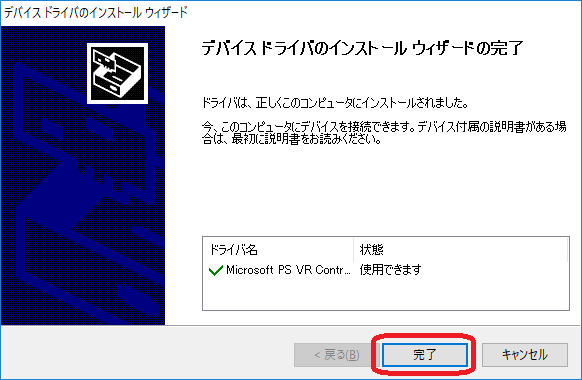
全てのアプリケーションのインストールが完了すると下記画面が表示されます。
[finish]をクリックします。
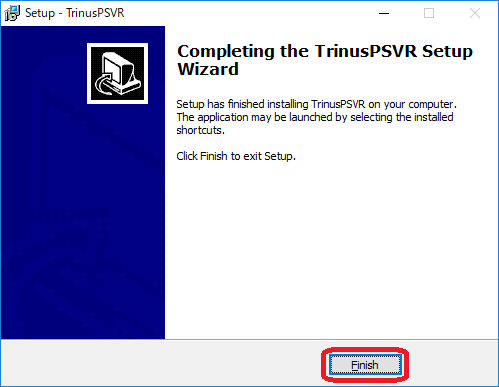
TrinusPSVRを起動する
デスクトップに下記ショートカットが作成されているはずですのでダブルクリックして起動します。

初回起動時にバージョンアップ内容が表示されることがあります。
[OK]をクリックします。
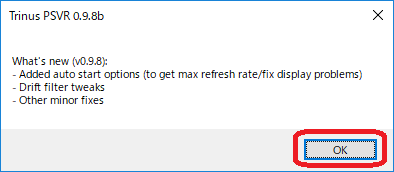
最初にSteamVRのフォルダの場所を聞かれる場合があります。
SteamVRのフォルダを選択して[OK ]をクリックしてください。
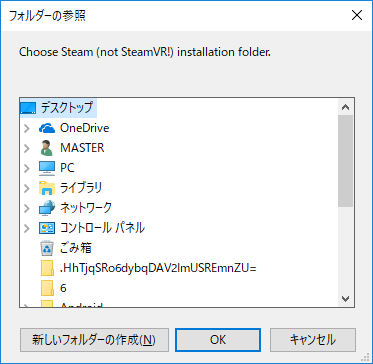
ConnectタブにてPSVRとの接続方法が図解で表示されています。
下記図のようにPSVRをセットアップしてください。
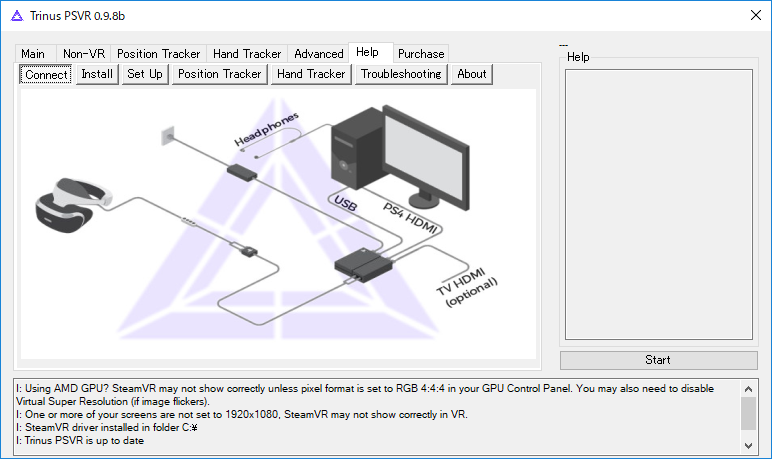
先ほど選択したSteamVRフォルダに必要なファイルをインストールします。
[Install]タブをクリックしてSteamVR Driverの[Install]をクリックしてください。

インストールが正常に完了したら、下記赤丸のように〇〇のフォルダに正常にインストールされたよ!
というログが表示されます。
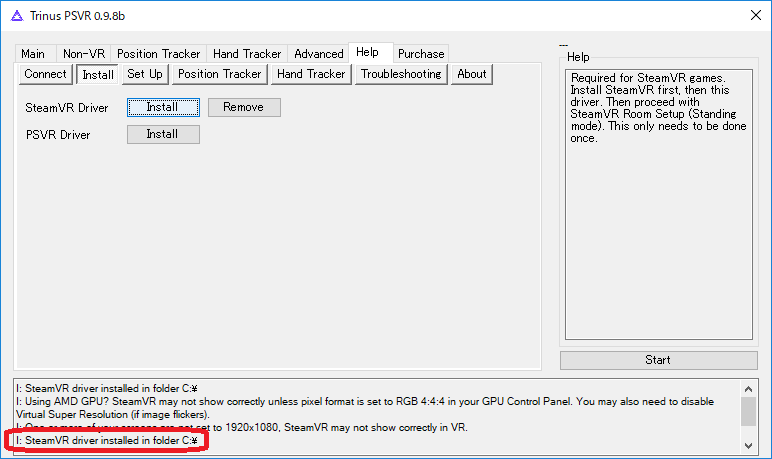
次に[Main]タブに移動します。
PC Modeを『SteamVR』
PSVR Displayを『DISPLAY2』
あとは最初の設定のままOKです。
[Start]をクリックしてPSVRを起動させます。
キャリブレーションに20秒ほどかかります。
その間PSVRを平な場所に置いてキャリブレーションが完了するのを待ちましょう。
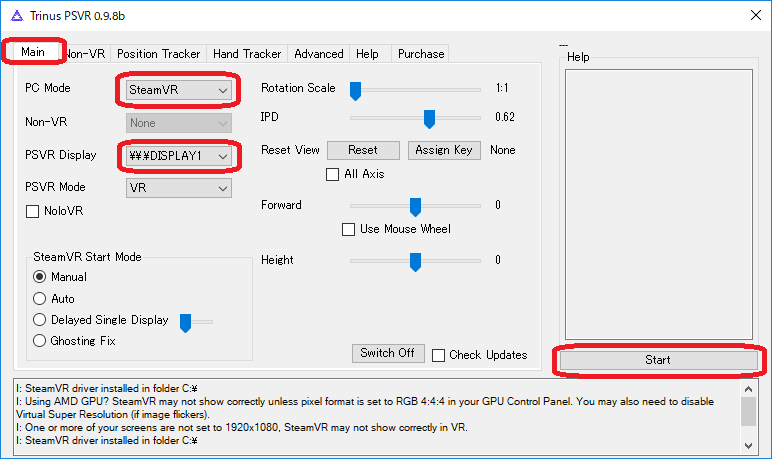
SteamVRを起動してPSVR側に立体映像が表示されれば成功です。
もし反対側のディスプレイに画面が表示されているようでしたら[ウィンドウズボタン]+[Shit]+[←]を押してVR画面を移動させましょう。
以上で簡単な説明は終わりです。
というよりこの程度の内容であれば他の方のブログのほうが親切に書いてあると思います。
自分も二番煎じ的なカンジがして結構書くのがダルかったです(コラッ)
しかし次のヘッドトラッキングは、ほぼ誰も書いていないようなので、丁寧に書くつもりです。
お楽しみに!!





日本語が含まれない投稿は無視されますのでご注意ください。(スパム対策)