こんばんは、Slashです。
久しぶりにTrinusPSVRを起動したら新しいバージョンが出ていたので、メモとして日本語に翻訳したヘルプを載せておきます。
Google翻訳様感謝です。
Main
メインタブです。
TrinusPSVRの基本的な設定をするときに使用します。
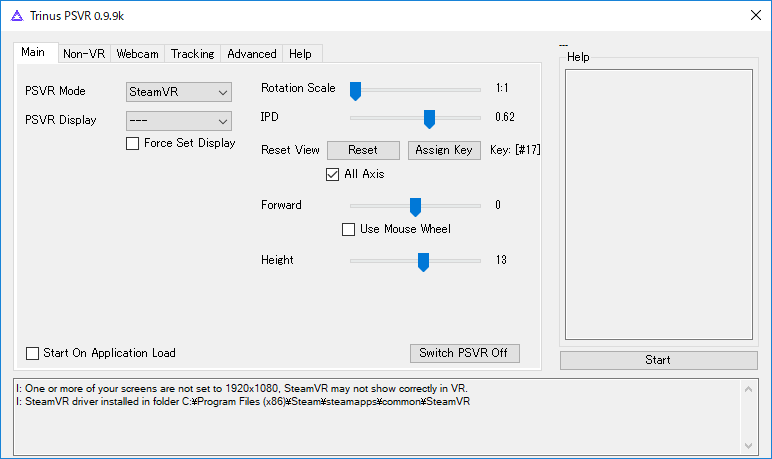
| PSVR Mode | 代替PSVRモード フルスクリーンモードでは、メインディスプレイがPSVRディスプレイに変更されます。 このモードでは、必要に応じて赤いウィンドウをクリックしてください。 キネマティックオプションは、非VRコンテンツに最適です。 |
| PSVR Display | PSVRに割り当てられているWindowsディスプレイを選択して、Steam VRコンテンツがそのディスプレイに表示されるようにします(そうでない場合は、Windowsキー+ Shift +矢印を使用して正しいディスプレイに配置する必要があります)。 オプションを選択する前に、PSVRがすでにオンになっていることを確認してください。 ディスプレイにすべて赤が表示されている場合は、それをマウスでクリックします。 |
| Force Set Display | PSVRではなくSteam VRヘッドセットウィンドウが常にメインモニターに表示されている場合、または表示されているものがすべて赤い画面(SteamVRを表示するにはマウスクリックが必要)の場合は、このオプションを使用します。 有効にすると、TrinusはPSVRをWindowsのメインディスプレイとして設定します(Trinusを停止すると元に戻ります)。 |
| Rotation Scale | ヘッドトラッキング回転の感度を設定します。 これは無効になり、位置追跡の1:1の比率に設定されます。 |
| IPD | 目と鼻の間の距離。 デフォルトはほとんどの人にとってうまくいくはずです。不快感や目の疲れを感じたら調整してください。 小さい増加/減少のためにバーをクリックしてください。 |
| Reset View | [Reset]
センサーをリセットします。 [Assign Key] ビューを再センタリングするためのキーを割り当てます。 |
| All Axis | デフォルトではヨー軸のみがリセットされます。 ロールとピッチもリセットできます。 |
| Forward | 前軸/ズーム値を変更します。 画像の細部を強調するのに便利です(例:小さなテキストを読む)Use Mouse Wheelマウスホイールを使用して有効にすると、ズームイン/ズームアウトされます。 マウスがVRコントローラとして使用されている場合は、代わりにコントローラを前後に動かします。 |
| Height | 高さを変更します。 あなたは通常SteamVRセットアップの間に高さを調整するでしょう。 ただし、正しくない場合はここで調整できます(つまり、0に設定すると、ゲームは地下/混雑した3Dからビューを表示することがあります)。 |
| Switch PSVR Off | PSVRボックスをオフにする |
| Start | PSVR追跡を開始/停止します。 始める前にシステムの設定方法を学ぶためにHow toセクションをチェックしてください。 センサーのキャリブレーションを開始する前に、ヘッドセットを平らで安定した面に置いてください。 Trinus PSVRが起動されるまでSteamVRはヘッドセットを検出しません。 |
| Start On Application | ロードされると、Trinusは自動的に起動します。 |
Non-VR
シネマモードでPSVRを使用するときの設定タブです。
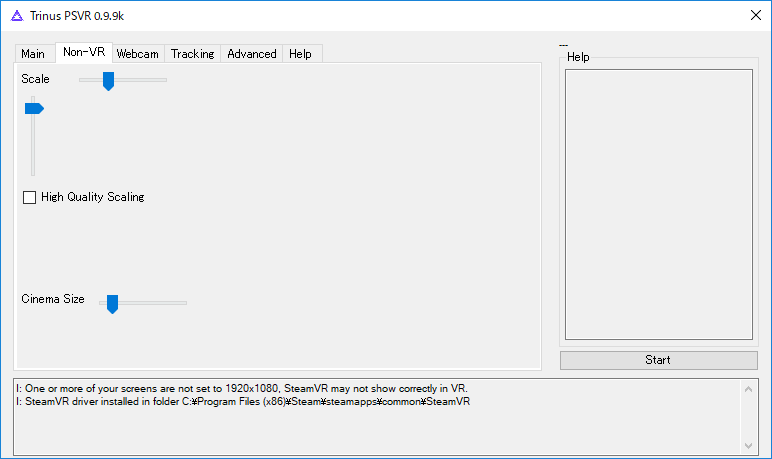
| Scale | PSVR表示領域に合わせて表示領域を調整します。 |
| High Quality Scaling | 改善された画質 |
| Cinema Size | PSVR ModeがChinematicに設定されているときにビューサイズを変更します。 |
Webcam
簡易的なポジショントラッキングを使用する時に使用します。
私も使用したことがありますが、より精度の高いポジショントラッキングをするのであればPSMoveServiceを使用するのが吉です。
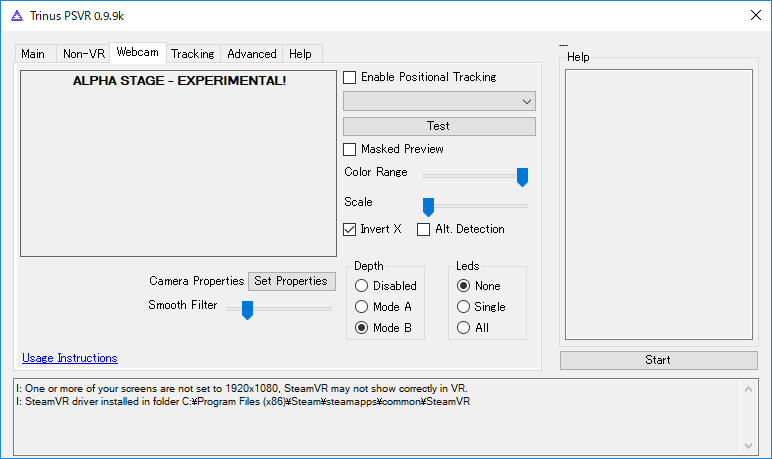
| Alpha STAGE-EXPERIMENTAL! | パラメータの変更を微調整するためのカメラプレビュー。
テストモードでは、PSVR(LED)をカメラに近づけて、最も暗いLED色を選択するにはもう一度クリックし、最も明るいLED色を選択するにはもう一度クリックします。 これらは小さい違いかもしれませんが、検出に役立ちます。 検出を最適化し、誤検知を回避するためのスライダー。 |
| Camera Properties | カメラのプロパティを変更します。
ヘッドセットの検出を最適化するには、カメラや室内の照明条件に応じてこれらを微調整する必要があります。 すべてのカメラで動作するわけではありません(その場合は、カメラのソフトウェアを使用してください) ここで行われた変更はすべてTrinusを停止すると元に戻ります。 一般に、auto/dynamicプロパティを無効にして、Gain/Exposure/Brightnessを低く抑えることが最善です。 [Set Properties] Cameraのプロパティを変更します。 テストボタンを押してから、これを押してカメラダイアログを開きます。 使用可能な設定はカメラのモデルによって異なります。 ほとんどの場合、暗い設定にする必要があります(できればスルーゲインと露出のプロパティを推奨) それはLEDを示し、潜在的な干渉を取り除きます。 光源や強い反射を避けてください。 |
| Smooth Filter | レイテンシを犠牲にしてトラッキングジッタを低減します。 |
| Enable Positioal Tracking | Trinusウェブカメラベースの位置トラッカーを使用できるようにします。
ちょっと注意してください、この機能は限られた精度を持っており、使用される照明条件とカメラに非常に依存しています。 また180°の着席体験のみを目的としています。 より良い結果を得るには、PSMoveServiceまたはNoloVRを試してください。 テストモードでは、PSVRをオンにしてカメラに近い(視覚的)範囲内に配置し、カメラプレビューを1回クリックして最も暗いLED色を選択し、もう一度最も明るいLEDを選択します。 これらは小さな色の違いかもしれませんが、検出に役立ちます。 選択したら、色範囲スライダを微調整して検出を最適化し、誤検出を防ぎます。 |
| Device | 追跡に使用するカメラ。
カメラが表示されていない場合は、Trinusと互換性がないか、特定のカメラが必要です。(DirectShow)ドライバ。 PS3カメラにはCL-Eyeドライバが必要です。 |
| Test | ここを押してテストモードを開始します。
これはカメラ設定を調整するのに適しています。 PSVRヘッドセットを起動した場合は、テスト用に背面LEDを使用できます。 (ヘッドセットの電源を入れると、これらはデフォルトで点灯します。) |
| Masked Preview | (実際のカラーカメラフィードの代わりに)キャプチャマスクを表示します。
白いブロフは一を決定するために使用されます。 ヘッドセット内にないブロブに気付いた場合(たとえば、背景電球が原因)、それらを削除するには、カラーのTrinus設定とカメラ設定を調整する必要があります。 照明条件の変更も干渉を引き起こします(一般的に、輝点は避けるべきです) |
| Color range | 検出された色のしきい値範囲を設定します。
検出されたLEDが点滅したり、同じLEDに対して別々のLEDが検出されたりする場合は増加させます。 誤検出がある場合は減らします(ヘッドセットに目を引かない点) |
| Scale | 位置スケーリング
値を大きくすると動きが広がります。 |
| Invert X | X軸を反転します。
動きが逆転していないか確認してください。 カメラによってはこれをチェックする必要があるかもしれません。 |
| Alt.Detection | 別の検出アルゴリズムを使用してください。
デフォルトのアルゴリズムは、ほとんどの条件下で最もうまくいくでしょうが、カメラのプロパティや色の範囲を微調整した後でも、背景の干渉や光、反射を検出する場合は、この方法を試すことができます。 |
| Depth | [Disabled]
Z軸を無効にします。 深度トラッキングは検出の問題(位置ジッタ)が発生しやすいため、ほとんどの場合、推奨されるオプションです。 [Mode A] 深さを決定する方法を設定します。 回転すると精度が落ちます。 [Mode B] 深さを決定する方法を設定します。 回転すると精度が落ちます。 Single Ledオプションと組み合わせるとうまくいきません。 |
| Leds | [None]
あなたがカスタム(DIY)主導セットアップをしている場合はこれを選択してください。 例:IR LEDとIRフィルターカメラ、ピンポンLEDボールまたはPSMoveServiceを使用して… [Single] グリッチが少なく、回転角度が狭いため、比較的高い精度が得られます。 シングルLEDが選択されている場合、奥行きモードBは機能しません。 [All] Single Ledオプションよりも精度が低く/グリッチが多い可能性がありますが、回転角度は広くなります。 |
| Usage Instuctions | 使用方法のリンク |
Tracking
NoloVRや手持ちのスマートフォンを使用してハンドコントローラーを疑似的に再現します。
これもポジショントラッキングが完全でない為PSMoveServiceを使用するのが吉です。
Kinectなしのdriver4を使用したカンジになると思います。
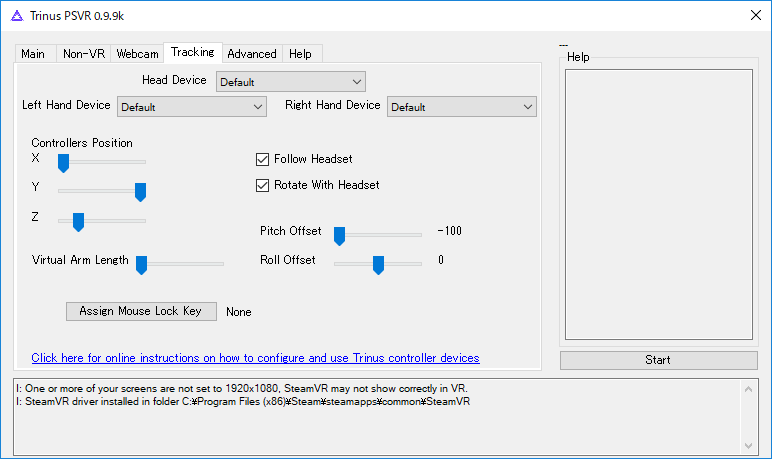
| Head Device | 頭の動きを制御するデバイスを選択してください。 これはNoloVR用です(近日公開) |
| Left Hand Device | SteamVRの左コントローラーとして機能するデバイスを選択します。 利用可能なオプション:BluetoothのAndroidデバイス Trinus Handアプリが実行されている(WindowsのBluetooth設定ですでにペアリングされている)。 左手と右手の両方に同じ設定をすると、1台のデバイスが両方として機能するようにミラーリングされます(Trinus HandのDUalコントローラーが別々のアクションボタンを持つことを可能にします)。マウス(または2台)。コントローラーのヨーとピッチ(2Dof)を変更します。 Windowsがマウスの祖先を無視するように、マウスのロック機能を使用することをお勧めします。割り当てられたキーを押してlock.andを押し、もう一度標準のWindowsの動作に戻ります。 |
| Right Hand Device | SteamVRの右コントローラーとして機能するデバイスを選択します。 |
| Controllers Position | Trinus handとMouseはそれぞれ3dofと2dof(自由度)であり、方向を提供するだけです(6dof:orientationとpositionとは対照的です)。 ここでvrコントローラーがSteamVR空間に表示される位置(x、y、z)を調整できます。 |
| Folow Headset | 有効にすると、仮想コントローラーはヘッドセットの回転に「接続」され、常に見ているのではなく常に見えるようになります。 |
| Rotate With Headset | 有効になっている場合、仮想コントローラはヘッドセットと同じ向きに(コントローラ自体の回転に加えて)回転します。 |
| Pitch Offset | 電話機のピッチとVRコントローラのピッチ間の角度オフセットを設定します。 あなたがあなたのvrコントローラーを握る方法に合うように、快適さを増すためにこれを調節してください。 |
| Virtual Arm Length | コントローラと本体の間の距離を設定します。 |
| ROll Offset | 電話機ロールとVRコントローラロール間の角度オフセットを設定します。 快適さを増すためにこれを調整してください。 |
| Assign Mouse Lock Key | マウスがvrコントローラーとして機能しているときに、マウスをロックしてWindowsイベント(つまりクリック)をトリガーしないようにキーを割り当てます。 |
Advanced
アドバンス設定の項目です。
PSMoveServiceを使用してヘッドポジショントラッキングするときに少し設定したりします。
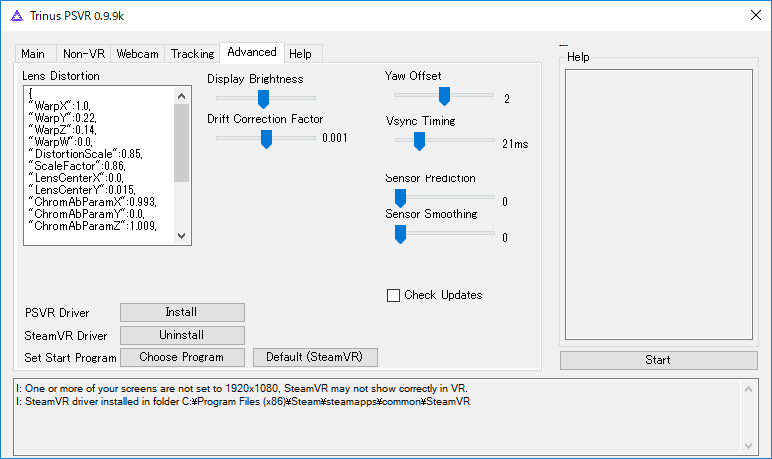
| Lens Distortion | レンズの歪みパラメータを好みに合わせて変更してください。 SteamVRを再度開くまで変更は有効になりません。 デフォルトに戻すには、テキストボックスをクリアします。 |
| Display Brightness | ヘッドセットのディスプレイの明るさを設定します。 |
| Drift Correction Factor | 使用するドリフトフィルタ係数を調整します。 ほとんどの場合、デフォルト値で問題ありませんが、このオプションを使用すると、特定の設定に合わせて微調整できます(センサーはデバイスごとに若干異なる動作をすることがあります、温度変化など)。 わずかな変更を加えて作業し、平らな場所に置いて校正することをお勧めします。 この値を変更すると、ドリフトは減少しますがジッタが増加する可能性があります(Sensor Smoothingオプションを使用してジッタを除去できます)。 |
| Yaw Offset | 偏揺れに適用されたオフセット。 別のリセット角度を設定するのに便利です(例:後ろ向き)。 正確な値を変更するには、タスクバーをクリックするか矢印キーを使用してください。 |
| Vsync Timing | 待ち時間を減らすための実験的タイミングパラメータ 変更はTrinusが停止しSteamVRを再起動した後にのみ有効になります。 |
| Sensor Prediction | センサーの予測タイミングを設定します(0 =無効)。 これは、知覚される待ち時間を減らすのに役立ちます。 |
| Sensor Smoothing | 値が大きいほど回転が滑らかになります(値が大きいと待ち時間が長くなります) |
| Check Updates | 選択すると、Trinusは新しいバージョンが利用可能かどうかを確認します。 |
| PSVR Driver | 必要なPSVRドライバをインストールします。 これはTrinusのインストール時に行われますが、 ‘PSVR not detected’エラーが発生した場合に必要になるかもしれません。 管理者としてTrinusを実行する必要があるかもしれないことに注意してください。 |
| SteamVR Driver | SteamVRドライバをアンインストールします。 |
| Set Start Program | Trinusが起動した後に実行するゲームを設定します(SteamVR Start Modeがmanualに設定されていない場合)
[Choose Program] [Default (SteamVR] Trinusが起動したらSteamVRを実行するように設定します(SteamVR Start Modeがmanualに設定されていない場合)。 |


poru.hubとかをpsvrで見ることはできないんでしょうか。
コメントありがとうございます。
サイトにアクセスをしたことがないので何とも言えないのですが、直接サイトに飛んでみて見れないのであれば。
その動画をダウンロードしていただき(違法なものでないかぎり)
ダウンロードした動画がVR動画の形式になっていれば標準のPSVR(PS4に接続)でも再生可能ですし。
STEAMVRの標準のMediaPlayerでも再生可能だと思われます。