こんばんはslashです。
エースコンバット7に夢中になってしまっているこの頃です。
PSVRはVRモード以外でも疑似的に大画面で迫力のある画面で通常のPS4のゲームをプレイできるのですごい便利です。
と、しばらくブログでも他の記事ばかり書いてたら複数の読者様からも『はよPSVRの設定の続き書けよ!』とお叱りの言葉を受けたので第3弾書きますね(^^;)
今回からはpsmoveserviceを使用してpsmoveコントローラーをviveコントローラー並に使用できるように設定していきましょう。
設定方法が以外と長丁場になりそうだったので、分けます。
今回はPCにpsmoveをbluetoothで認識させて、センサーのキャリブレーションをしていきます。
psmoveのポジショントラッキングについては次回設定します。
まだ今回のボリュームの作業を4つほどやらないと完全動作しないのでくじけずについてきてくれるとうれしいです・・・。
bluetoothレシーバーの準備
PSMOVEはbluetoothを使用してワイヤレス動作します。
まず、自分自身のbluetoothレシーバーが正常に使える事を確認してください。
ノートパソコンの場合は標準で搭載されている場合が多いのですがデスクトップPCの場合は搭載されていない場合が多いです。
その場合は前回の記事でも準備をお願いしていたUSBblootoothレシーバードングルを任意のUSBスロットに差して頂きドライバ等のインストールまで完了させておいてください。
※ドライバのインストールに関しては各USBドングルの取り扱い説明書の参照をお願いします。
bluetoothでマウス、キーボードを接続されている方がいましたら、そのbluetooth機器が正常に動作されているのであればレシーバーは正しく動作しています。
お詫び、2019年02月11日以前にこのページをご覧になられた方へ
小生1年以上前にセットアップが完了していた為手順が間違っていました。
『PSMoveService』はあくまでもPSMOVEを使用するサービスであってSTEAMVRで使用するのには別の『PSMoveSteamVRBridge』が必要でした、訂正してお詫びします。
前回間違えてPSmoveserviceをインストールされた方は
C:\Program Files\PSMoveService\unins000.exe
※デフォルトのフォルダにインストールした場合
を実行してもらえれば通常の『PSMoveService』をアンインストールできます。
PSMoveSteamVRBridgeのダウンロード
https://github.com/HipsterSloth/PSMoveSteamVRBridge/releases
上記リンクより『PSMoveSteamVRBridge』の最新版をインストールします。
~.exeをクリックします。
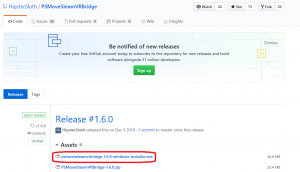
ブラウザが『Edge』の場合下記画面が表示されますので『実行』をクリックします。

下記画面が表示された場合は『はい』をクリックします。

ダウンロード後にインストーラが実行され下記画面が表示されます。
『Next』をクリックします。
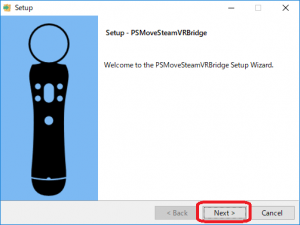
『Next』をクリックします。
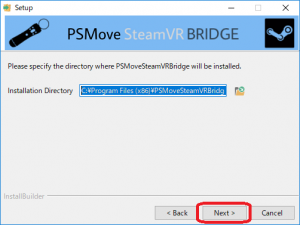
『Next』をクリックします。
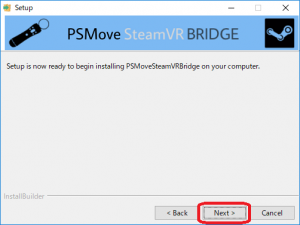
自動的にインストールがされます。
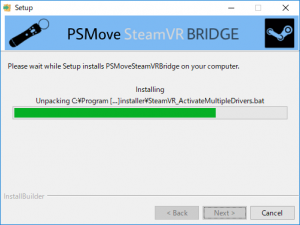
途中steamのインストールフォルダを聞かれる場合があります。
steamインストール時デフォルトでインストールした場合はダイアログに書かれているフォルダを指定して『OK』をクリックします。
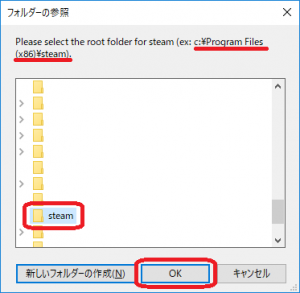
残りのファイルもインストールされ下記画面が表示されるので『Finish』をクリックします。
これで『PSMoveSteamVRBridge』のインストールは完了です。
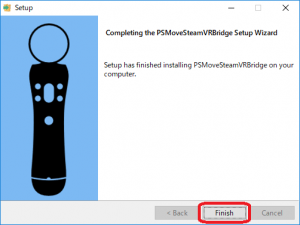
psmoveserviceでPSMOVEをセットアップする
正常にインストールが成功したら下記フォルダにpsmoveserviceのサービスやらコンフィグツールが展開されていると思われます。
C:\Program Files (x86)\PSMoveSteamVRBridge
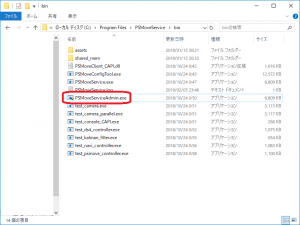
このフォルダにある『PSMoveServiceAdmin.exe』をダブルクリックします。
下記画面が表示された場合は『はい』をクリックします。
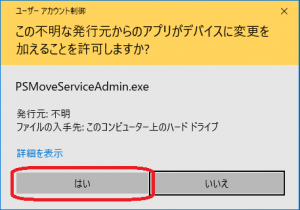
コンソールアプリ『黒い画面』が表示されますが、閉じずにそのままにしておきます。
※サービスは自動では動かないので都度立ち上げないといけません。(地味に面倒なのでデスクトップなどにショートカットを作っておくことをオススメします。)
『PSMoveConfigTool.exe』をダブルクリックします。
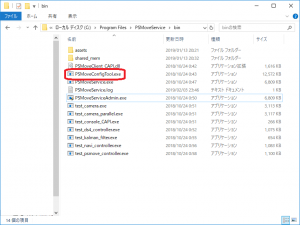
起動するとファイアウォールのウィンドウが出てきます。
セキュリティ的にこのアプリを解除する必要があるので、『プライベートネットワーク』にチェックを入れて
『アクセスを許可する』をクリックします。
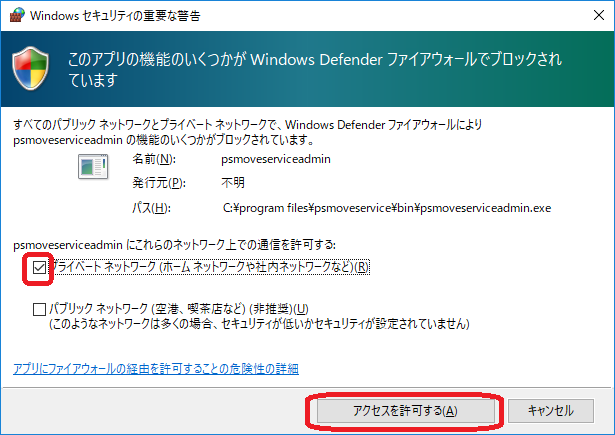
コンソールアプリ『黒い画面』が表示されますが、閉じずにそのままにしておきます。
『PSMove Config Tool』のセットアップ画面が表示されます。
『Connect』をクリックします。

まずはPSMoveのペアリングとセンサーのキャリブレーションを行います。
『Controller Settings』をクリックします。
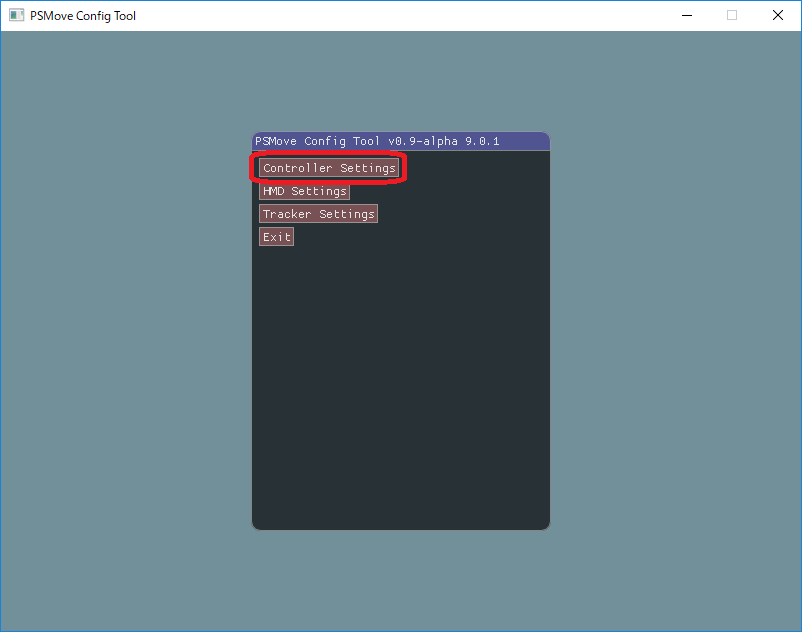
Controller Settings画面が表示されます。
USBケーブルとPSMoveを接続しPCのUSBポートに接続します。
※この時のUSBケーブルはPS3やPSMOVEなどに付属されていた『mini B』タイプのケーブルを使用します。(スマホで充電するUSBケーブルはmicorB、もしくはType-Cなので規格が違いささりません』
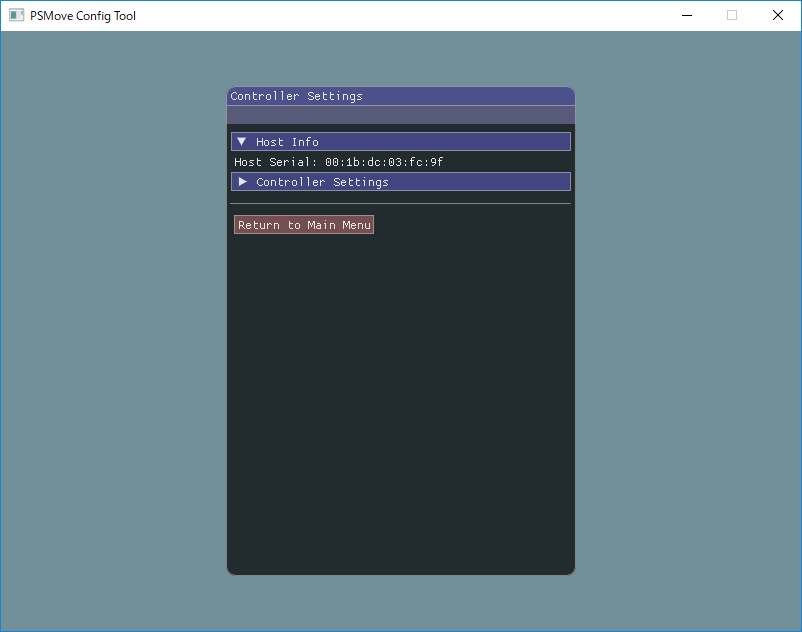
すると画面が下記のように変わるので『Pair Controller』をクリックします。
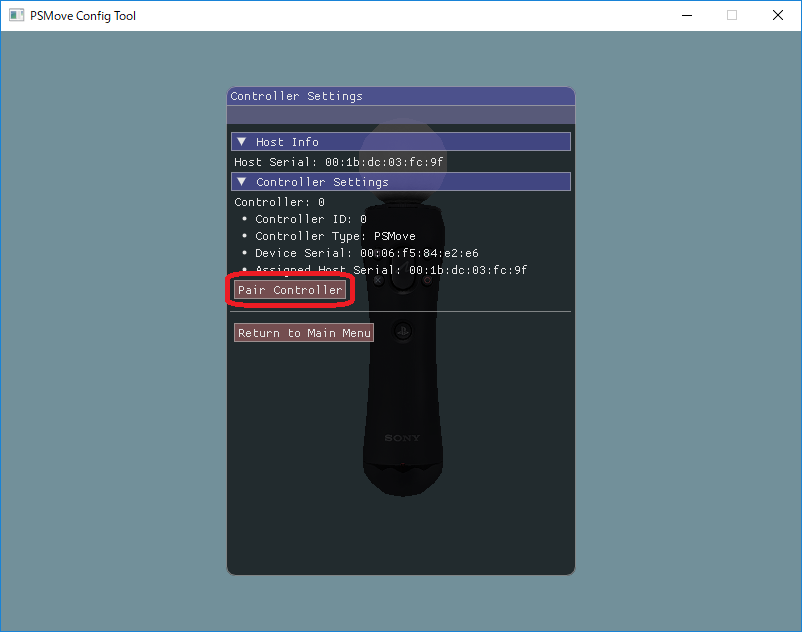
画面の通りにセットアップしていきます。
下記画面は『PSボタンを押せ』と言っているのでPSボタンを押しましょう
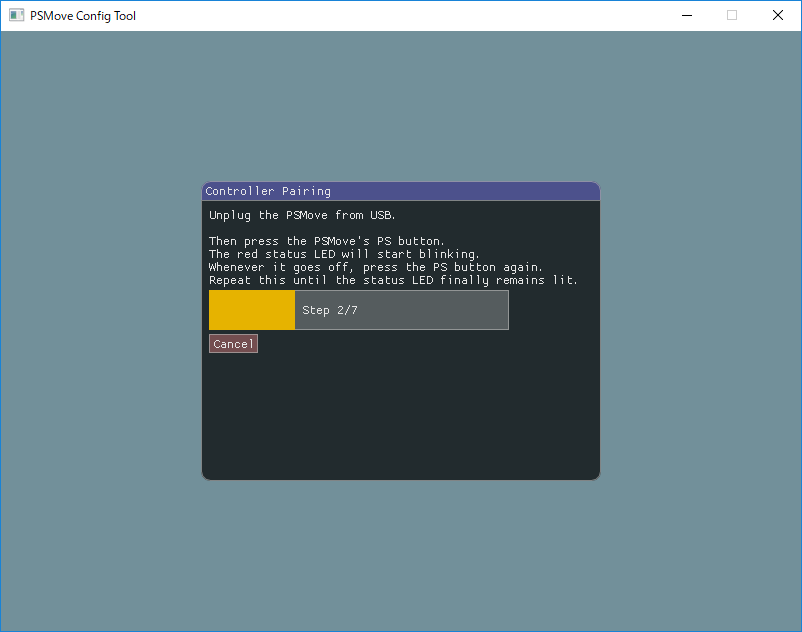
Stepが進みます下記画面ではUSBケーブルを抜いてPSボタンを押してください。
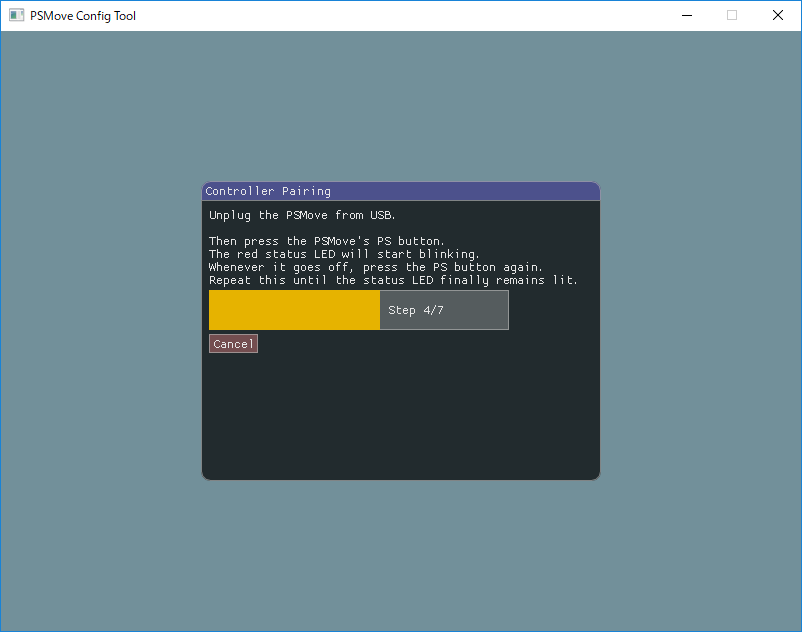
上記過程にて何度やっても失敗してしまう場合があります。
Windows10 1903バージョン以降から頻発するようです。
下記記事にて対処方法を記載してあります。(自己責任)
次にこの画面が表示されるので『Controller Calibration』をクリックします。
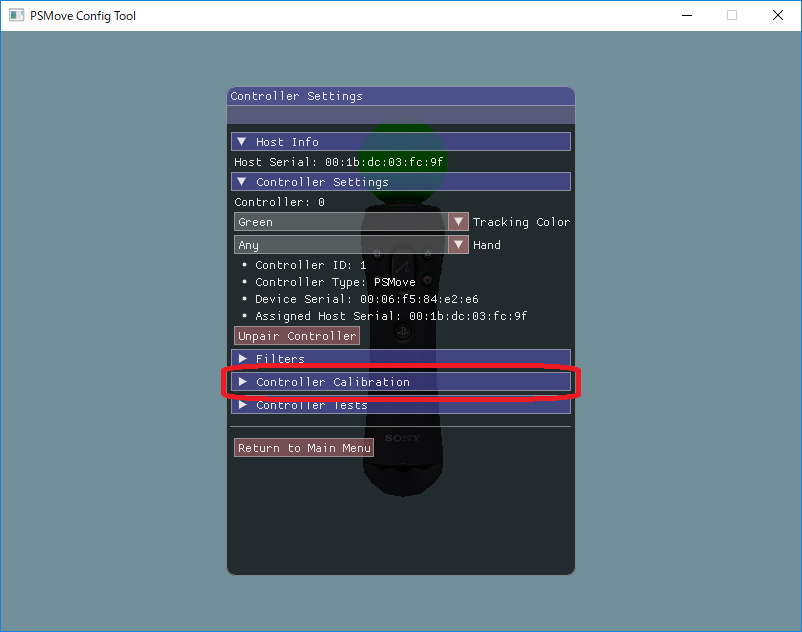
『Calibrate Magnetometer』をクリックします。

下記画面が表示されるので、PSMoveを手に取って四方八方へグルグル回します。
※この時思い切って振り回したりして部屋のものを壊したりケガしないように気をつけましょう。
手首を使ってかるく回すぐらいで大丈夫です。
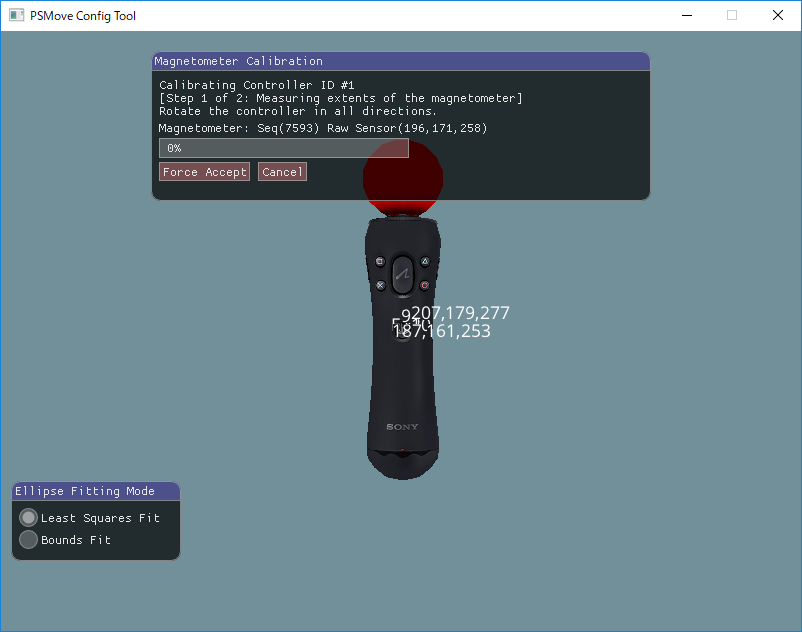
グルグル回すとパーセンテージが増えていきますのでそのまま100%になるまでグルグル回します。

100%に達したら下記画面になるので『OK』をクリックします。
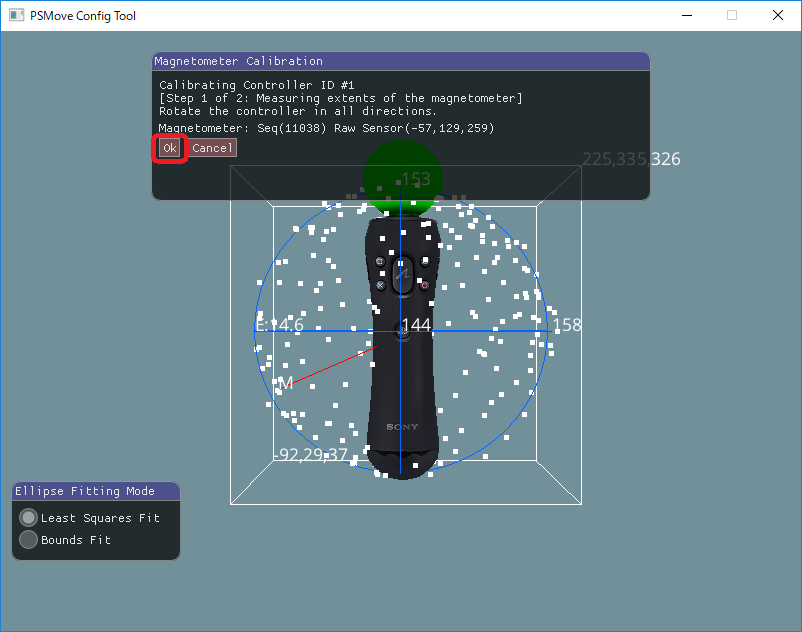
するとこの画面になるので、PSMoveのボタンを自分の方に見えるように水平なところに立てて下さい。
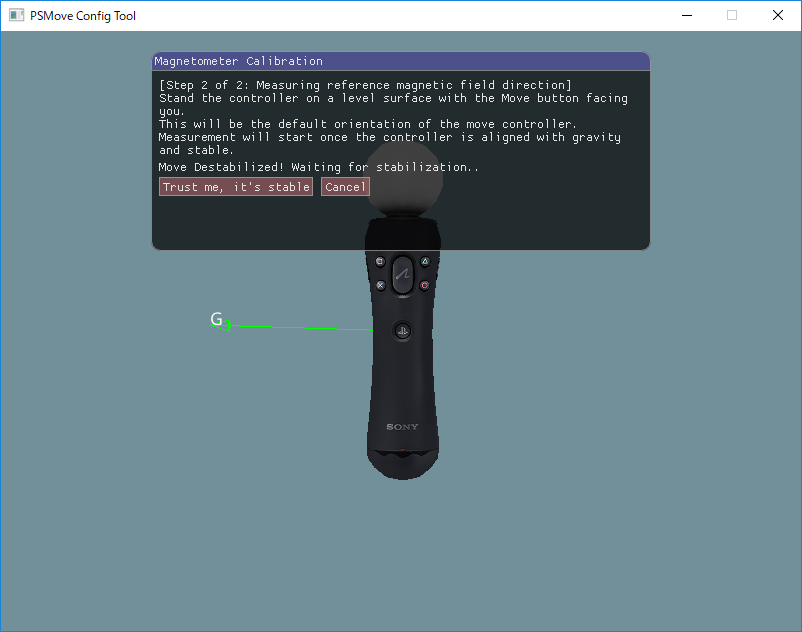
キャリブレーションが走ります、100%になるまで待ちましょう。

キャリブレーションが完了すると下記画面になるので『OK』をクリックします。
※この画面の時にPSMOVEを動かすと自分の手に持ったPSMOVEと画面のPSMOVEがリンクして同じ動きをします。
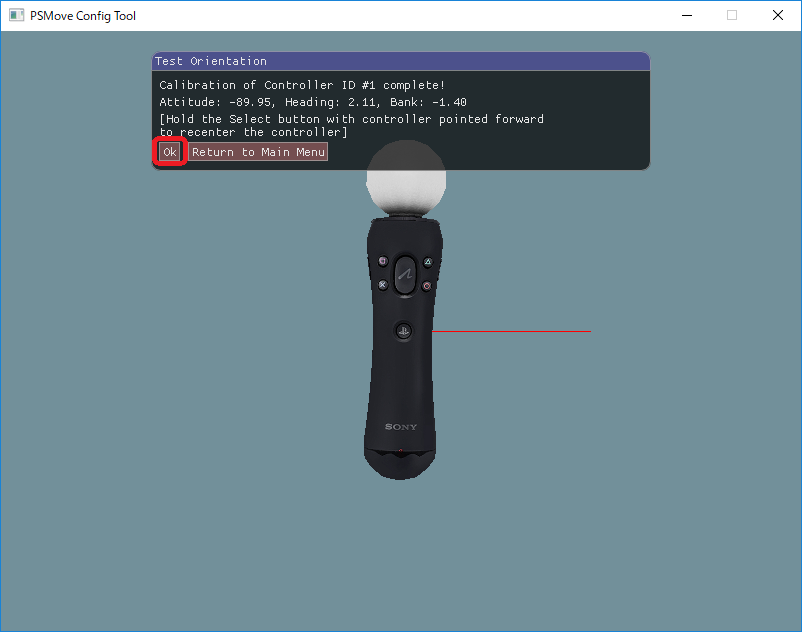
この画面に戻ってきます。
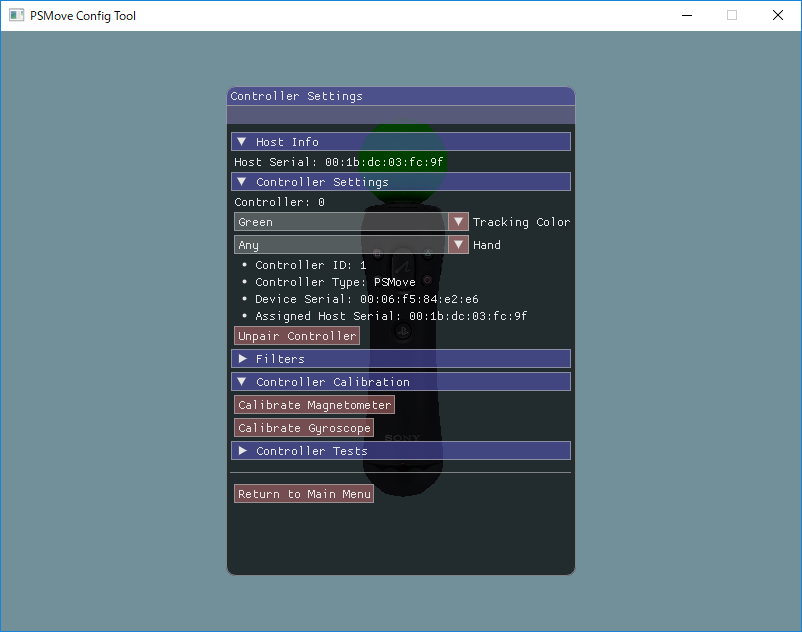
次にジャイロスコープの設定をします。
『Calibrate Gyroscope』をクリックします。
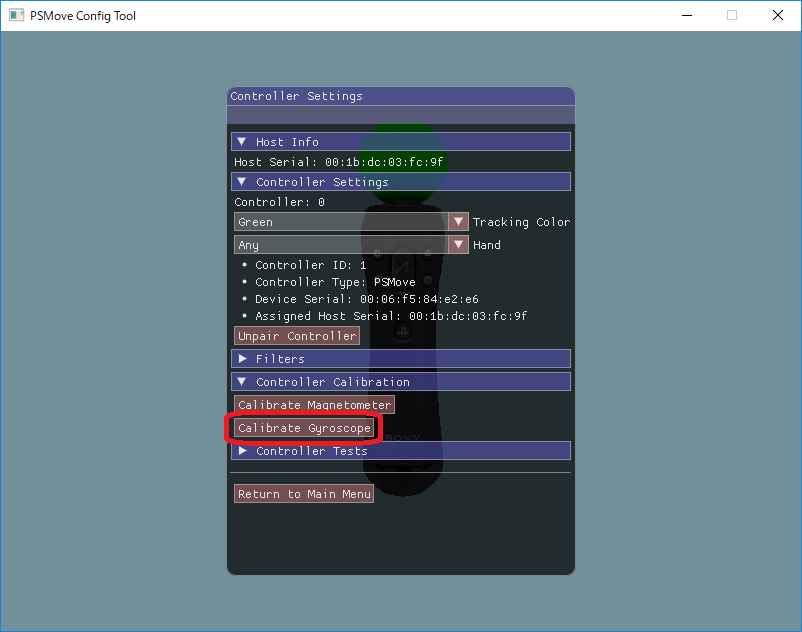
再度PSMOVEを水平な場所に置きます。
計測が始まりますので100%になるまで待ちます。
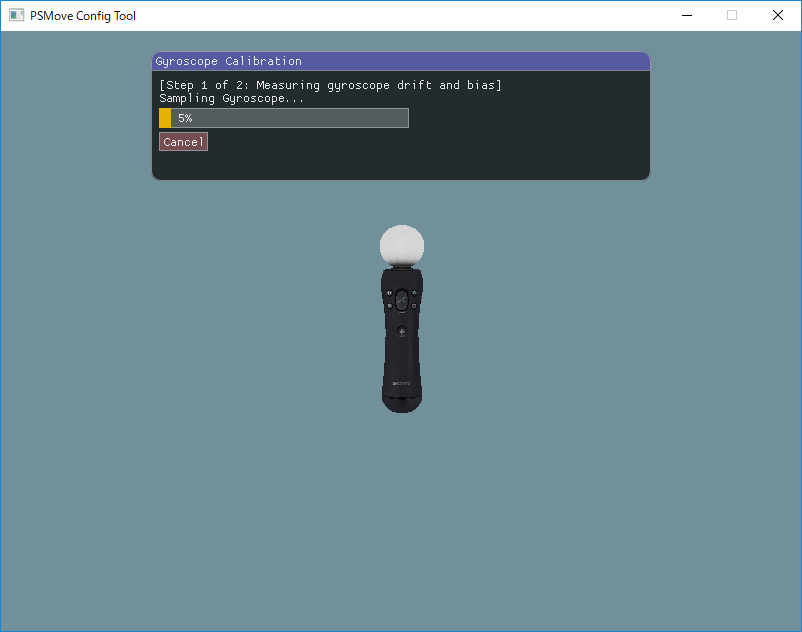
100%になったら下記画面が表示されます。『OK』をクリックします。
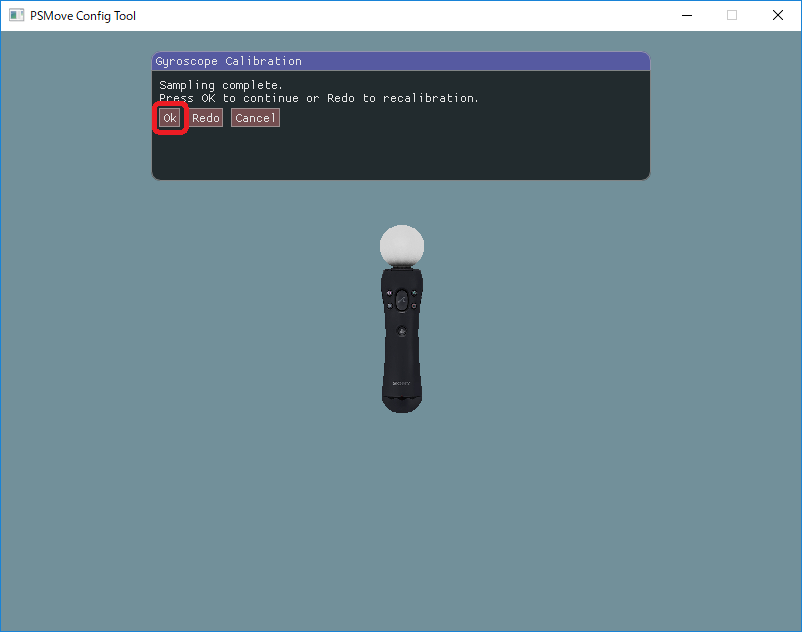
Controller Settingsの画面に戻ってきます。
次はコントローラーのボタンが正常に反応するかのテストをします。
『Controller Tests』をクリックします。
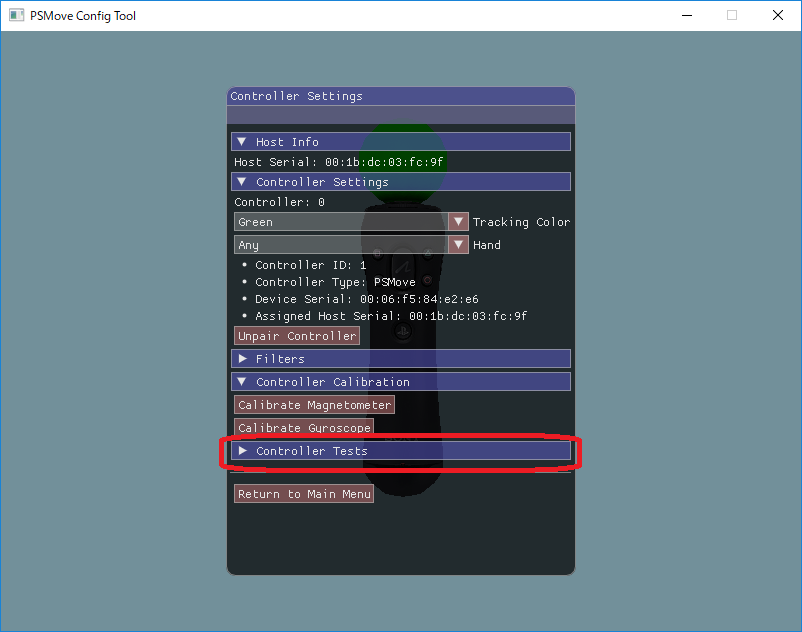
『Test Buttons』をクリックします。

下記画面が表示されます。
PSMoveの各ボタンを押して各ボタンが認識されているか確認しましょう。
全て反応することを確認したら『Main Menu』をクリックします。
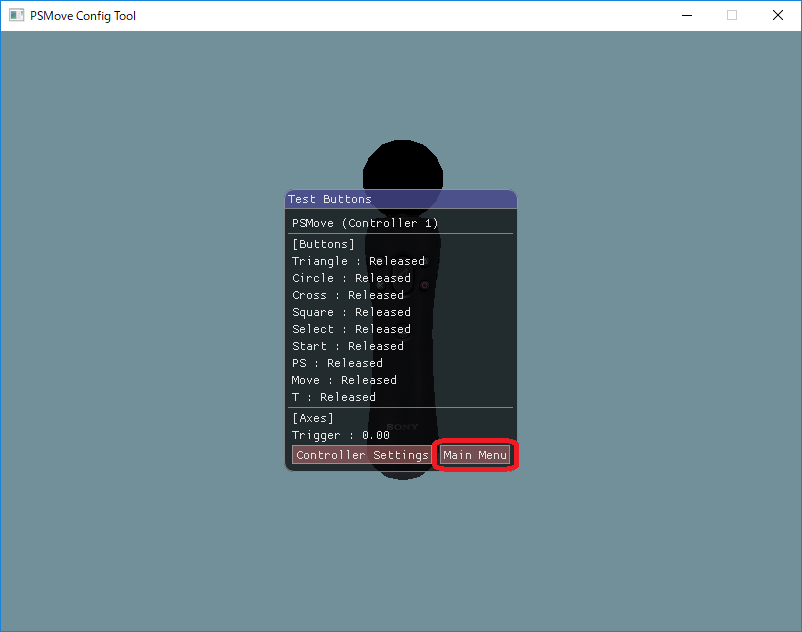
これで1個目のPSMOVEのペアリング、センサーの設定は完了です。
※この段階ではまだポジショントラッキングの設定は完了していません。
続けて2個目のPSMOVEの設定をしていきましょう。
1個目と同じように2個目のPSMOVEとUSBケーブルを介してPCのUSBポートに接続し『Pair Controller』をクリックします。
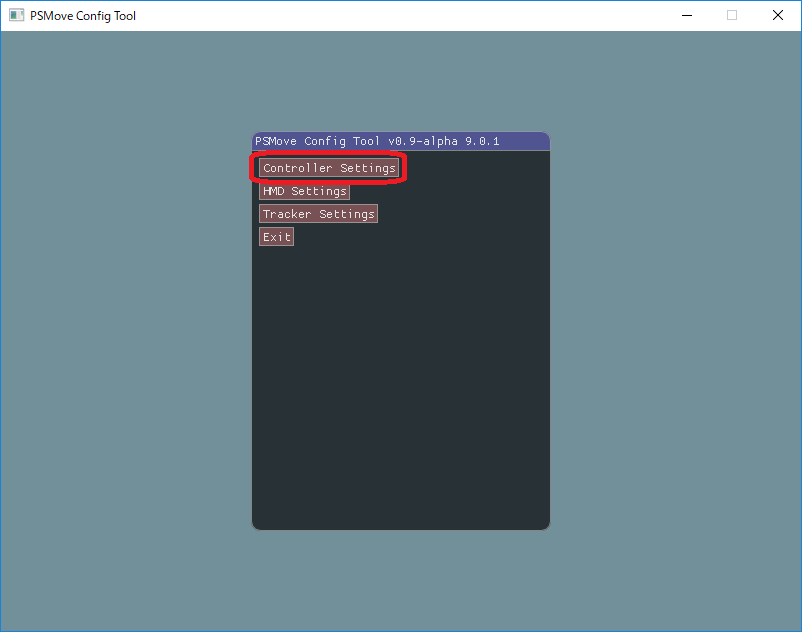
1個目の時と画面が少し違います。
2個目なのでcontroller:0として認識されています。
先ほど設定した1個目のPSMOVEはcontroller:1として認識されています。
そのまま『Pair Controller』をクリックします。
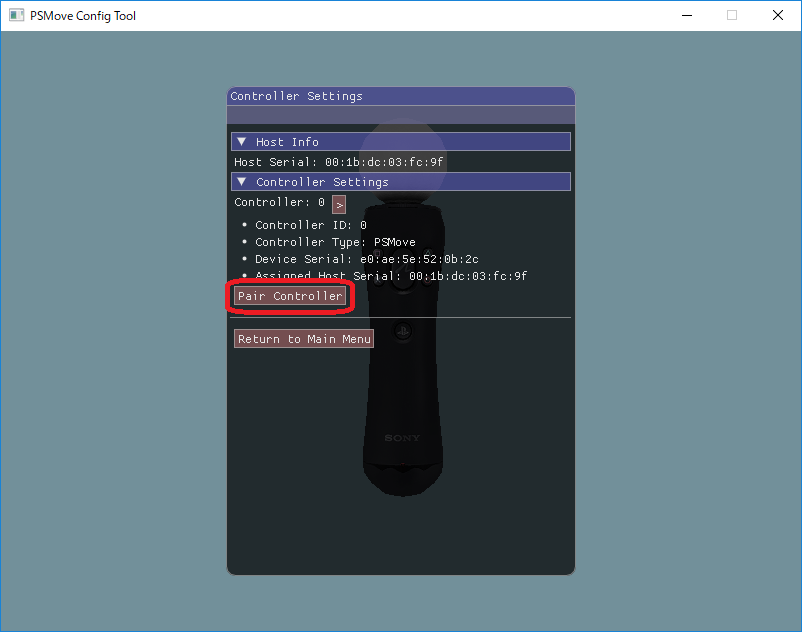
後は1個目と同じキャリブレーションを2個目のPSMOVEで実施すれば両手分のコントローラーの設定は完了です。
設定が完了したのであれば設定画面は閉じていただいて構いません。
次回はpseyeを使ったPSMOVEコントローラーのポジショントラッキングの設定をしていきます。
できるだけ早く投稿できるよう努めますのでよろしくお願いします。
ここが分からない!という箇所がありましたらどうぞお気軽にコメントしてください、分かりやすいように修正しますので♪


PSMOVEのペアリングのところでUSBケーブルを抜いてからPSボタンを押しても4-5を言ったりするだけなのですがどうすればいいですか?
コメントありがとうございます。
申し訳ありません、私の実施した環境では問題なくこの手順でできてました。
STEPに関しても、完了できているSTEPはすぐに画面が切り替わってしまうため、4-5のSTEPがどのタイミングで出てしまってるのかも私の方では推測できません。
私の経験上ですが、ペアリングがうまくいかなかった場合は最初から仕切り直して実施しています。
PCごと再起動して再度最初のSTEPから実施しています。
原因を切り分けれるとしましたら。
Playstation4 or 3 にて問題なくPSMOVEが使用できている。
YES→PSMOVEに問題なし
NO→PSMOVE(Bluetooth)に問題あり
上記問にてYESだった場合
PCにて他のBluetooth機器(キーボード、マウス等)を接続した場合正常に動作するか。
YES→PC側のBluetooth機器に問題なし。
NO→PC側のBluetooth機器に問題あり。
です。
こちらでももう少し調査をしてみます。
なにかありましたら再度コメントを頂ければと思います。
ファイヤーウォールではじかれている可能性が高いです
現時点で最新の1.6.0では、Win10 1903以降だと非常に接続が困難なようです。
ネット上には個人で書き換えたPSMoveServiceAdminや、
東芝のbluetoothスタックを使う方法が書き込まれてましたが、
私の1909では上手くいきませんでした。
接続には5回のベリファイがあり( Verification attempt ? / 5 )
ほぼ2回程度までで失敗するのですが極稀に繋がります。
ちなみに、8時間くらいトライして、2回接続できました。
コメントありがとうございます。
返事が遅れてしまい申し訳ありません。
1903以降だと接続が困難になるんですか…
今度私のPCのWindowsのバージョンを一度確認してみます。
貴重な情報をありがとうございます。
Windows10の1903以降でPSMOVEをペアリング出来るようにした修正されたファイル(?)が
https://github.com/psmoveservice/PSMoveService/pull/634 の書き込み内にあるので
ミスってWindows10の1903以降にアップデートしてしまったのであれば一度試してみては?
1 .NikitaShokin さんの書き込みにあるOneDriveのURLからPSMoveServiceAdmin.exeをダウンロード
2. PSMoveSteamVRBridgeのフォルダー内にあるPSMoveServiceAdmin.exeを適当にリネームする
3. 1.でダウンロードしたPSMoveServiceAdmin.exeをPSMoveSteamVRBridgeのフォルダー内に入れる
4. このサイトの通りにPSMOVEをペアリングする
5. PSMOVEのペアリングが終わったら 2. でリーネームしたPSMoveServiceAdmin.exeに戻す
自分のPC(Windows10 Pro 1909 / Blutooth:ASUS USB-BT400 / PSMoveSteamVRBridge 1.6.0)でこの
修正されたファイルを使ってペアリングは出来ました
ただ自分の環境だとカメラの位置が悪いのかどこかの設定を横着したのかSteam内でコントローラー
が大暴れしてますが・・・参考になれば
横から失礼しました…_(:3」∠)_
修正されたファイルが無効になってます。どなたかもっていませんか?
コメントありがとうございます。
しばらくブログの更新を滞っていた為、承認が遅れてしまい申し訳ありません。
先程該当のリンクページを確認させていただきました。
問題のあった不具合に対しては『Close』となっていましたが、最新版のPSMoveSteamVRBridgeにマージされているような痕跡はありませんでした。
本件について記事を書きました、ファイルについてもおいてあります。
下記リンク参照願います。
http://daretasu.com/2020/09/15/windows10_1903_psmoveconnect/
1個目の接続は出来たのですが2個目の接続が出来ません!
どういった原因が考えられるでしょうか??
1個目のCalibrate Magnetometerがdisableになっていたのですが何故でしょうか?
教えていただきたいです!
返事が遅れてしまい申し訳ありません。
私が設定したときにはそのような現象は発生していなかったので分かりかねます。
推測ですが。
Windows10のバージョンによってBluetoothの接続がうまくいかないことがあったようです。
また、PSMOVEはロットによってジャイロセンサーが内蔵されていないものがあります。(初期PS3のモノ以外)
そのせいでMagnetmeterがdisableになっているのかもしれません。
私の使用していたものはPS3(ジャイロ内蔵)のものだったので正常にできたのかもしれません。
お力になれず、申し訳ありません。